This topic provides recommendations on how to prevent users from making changes in the Web UI during maintenance. This may be necessary when there are Web UI changes from a development environment that need to be deployed to a production environment while the system is running.
To manage which Web UI(s) users are allowed to have access to, complete the following steps as defined in the sections below:
-
Restrict Web UI(s) through Setup Group to identify users with temporary restricted access.
-
Create a Web UI announcement to inform the user about future maintenance.
-
Select one of the Options to Restrict Web UI Access:
-
Create a Maintenance Web UI to prevent users from making changes but still allowing them to log in to the Web UI.
-
Remove access to Web UI Setup Action until the maintenance is complete.
-
Prerequisites
Users must have super user admin system setup privileges, must be familiar with workbench System Setup, and must be familiar with the Web UI Designer.
Restrict Web UI(s) Through Setup Group
Use a Setup Group to better control which user groups are allowed to access Web UIs and which Web UIs they can log in to.
-
Create a 'Setup Action' specifically for 'Access Web UI.' For more information, refer to the Web UI Getting Started topic in the Web User Interfaces documentation.
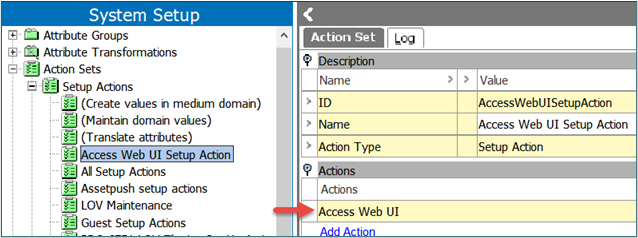
-
Add the Web UIs to a specific Web UI Setup Group. For more information, refer to the Web UI Getting Started topic in the Web User Interfaces documentation.
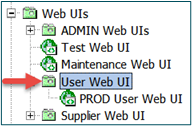
-
Configure the Web UI Setup Group in the User Group's 'Privilege Rules' tab.
-
The Web UI Setup Group needs to be assigned to all Setup Action Sets so that the user will have all privileges, and later on it will be easier to remove the 'Access Web UI Setup Action' (refer to the section Remove Access to Web UI Setup Action below).
Important: Repeat the step above for all User Groups that should not be able to access Web UI during maintenance.
-
The Admin User Group should not have Web UI Setup Group configured because admin users should be able to access all Web UIs at all times.
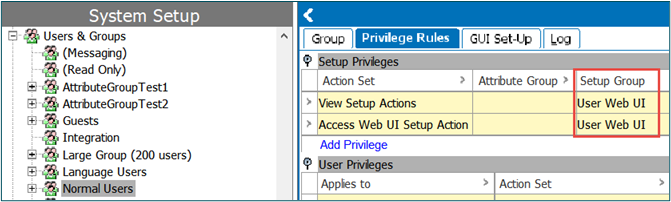
-
Web UI Announcement
For users to be better prepared, an announcement can be configured by admin users prior to the maintenance date. The announcement will be displayed when users log in to Web UI to notify them of an upcoming maintenance. For example:
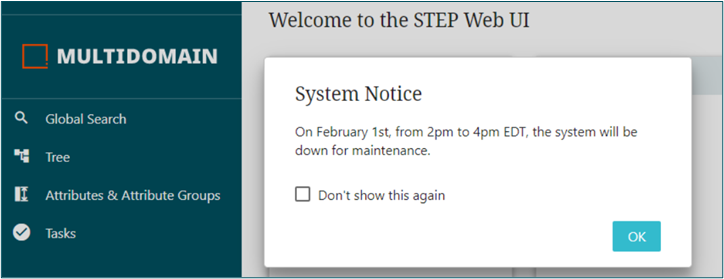
Note: The content of the text file that holds the announcement is not cached, so whenever the text file is updated, the new message is displayed automatically when users log in to Web UI. The application server does not need to be restarted.
For information on how to configure the announcement, refer to Adding Announcements in the Web User Interfaces documentation.
Options to Restrict Web UI Access
Create a Maintenance Web UI
A simple Web UI can be created to display a message to the users that the system is unavailable due to maintenance without giving the users any other functionalities to execute. Users will still be allowed to log in but will only see a 'System Maintenance' message.
For users who never encounter a login screen and are automatically redirected to Web UI after Single Sign-On, this option provides a message to let the user know that the system is under maintenance.
In the example below, the Web UI in the production environment is called 'PROD User Web UI', and a new maintenance Web UI called 'Maintenance Web UI' will be created. The PROD User Web UI will be duplicated so that admins can do maintenance on the Web UI.
To create the Maintenance Web UI:
-
Create an HTML asset (html code saved as .txt file) with the maintenance message.
Copy<!DOCTYPE html>
<html lang="en">
<head>
<title>MAINTENANCE MESSAGE</title>
</head>
<body>
<h1 style="color:Red;">Production Web UI is currently unavailable due to maintenance between 4:00 – 7:00 PM EDT on May the 4th.</h1>
</body>
</html> -
Import that asset into STEP. For example:
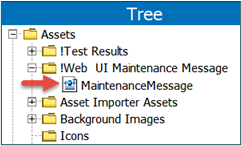
-
Create a new generic maintenance Web UI that has an HTML widget on the homepage using the HTML asset that was created in step 1 and an option to log out.
-
To prevent users from making changes in the PROD User Web UI:
-
Duplicate the PROD User Web UI and name it something like 'PROD User Web UI - ADMIN Work'.
Important: Copy and paste the duplicated ADMIN Web UI into a different setup group so that the users cannot access it.
-
Right-click on the Maintenance Web UI to 'Edit configuration', copy the XML, and paste it into the 'PROD User Web UI'
-
When users log in, they will only see the maintenance message with no other options except to log out. For example:
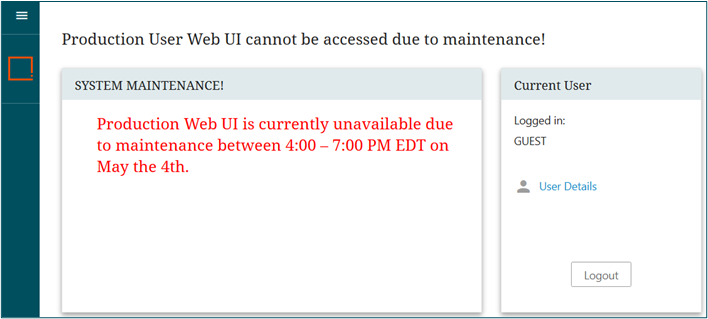
-
If users are already logged in, then they will get an error message when they try to make changes within the Web UI similar to the error message below.

Note: When getting the error above, the user must log out.
-
-
Admin users then make updates in the PROD User Web UI - ADMIN Work Web UI.
-
When the updates are complete, the admin user copies the XML from the PROD User Web UI - ADMIN Work Web UI and pastes it back into the PROD User Web UI.
The next time that maintenance occurs, update the maintenance message in the HTML asset and then repeat steps 4 b, 5, and 6.
Remove Access to Web UI Setup Action
To completely prevent users from logging in to the Web UI, go to the 'Access Web UI Setup Action' that was created in the section Restrict Web UI(s) Through Setup Group above.
Any users in User Groups that have the 'Access Web UI Setup Action' will get the following error when they try to log in:
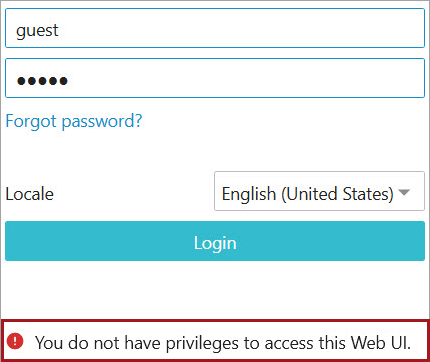
If users are already logged in, when they try to make a change in the Web UI, they are automatically logged out with the 'You do not have privileges to access this Web UI' error shown above.
In addition, you can use the 'Disclaimer' field in the Login Screen to add a message for users to indicate that maintenance is currently occurring.
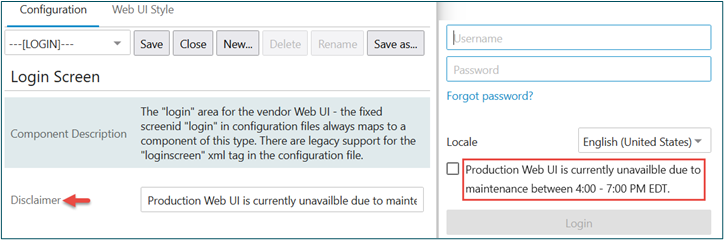
When maintenance is complete, go back to the 'Access Web UI Setup Action' and restore the 'Access Web UI' action.
Note: If admin users choose the option to remove access to Web UI Setup Action, they do not need to create a Maintenance Web UI.