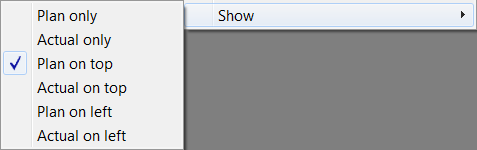The STEP Publication View panel is used in conjunction with the Print Flatplanner publishing component. It is used to view the publication hierarchy in STEP and is where Flatplanner pages are mounted from.
Note: Search functionality is not available within the STEP Publication View panel.
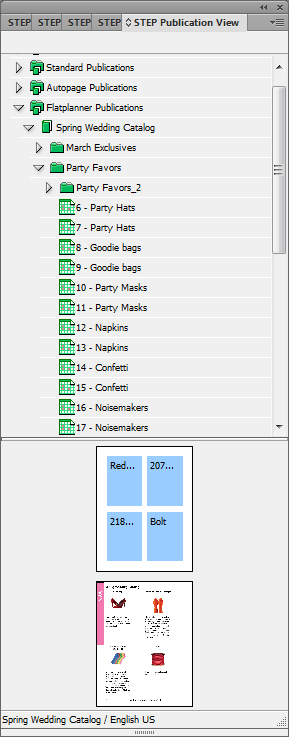
It is also possible to mount or unmount page cells from the Preview area (lower part of the STEP Publication View); refer to the next section of this topic, Options Menu, for more information.
Options Menu
The Options menu in the STEP Publication View (arrow in upper right corner) contains the following commands.
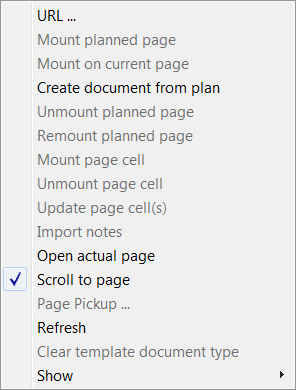
- URL: Selecting this option allows you to copy the STEP URL of a selected object in the publication hierarchy so it can be easily located in the STEP Workbench.
- Mount planned page: Use this option to mount a planned page on an InDesign document.
- Mount on current page: Use this option to mount a planned page on a specific page, e.g., page 3 in your InDesign document.
Note: The options 'Mount planned page' and 'Mount on current page' are only enabled when there is a mounting page or a publication template already opened in InDesign.
- Create document from plan: Use this option to mount the plan using the publication template saved in STEP. This option does not require an InDesign document to already be opened in InDesign to mount your pages.
- Unmount planned page: Use this option to remove a mounted plan from a page.
- Remount planned page: Use this option to remount planned pages if content in STEP has been updated since the page was originally mounted.
- Mount page cell: After mounting the planned page in InDesign, if you are adding any new products to a page, then use this option to mount those new products that are added onto the plan. This will mount only the newly added product onto the page. The cell must be selected in the Preview area (lower area of the STEP Publication View).
Note: If there are images directly added onto the planned page in a frame, you cannot mount these images using the 'Mount page cell' option. A frame that contains images is identified by a gray-shaded background, as pictured below.
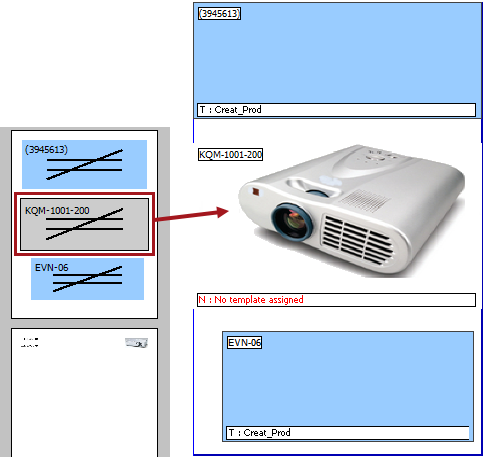
- Unmount page cell: Use this option to unmount a page cell if you have mounted a Flatplan and selected a cell in the Preview area (lower area of the STEP Publication View).
- Update page cell(s): Use this option to update the mounted product to align with changes made in the database. This option will be enabled on a mounted Flatplan if you have selected a cell in the Preview area (lower area of the STEP Publication View). If you need to update page cells, a 'not equal' symbol
 is shown in the STEP Publication View.
is shown in the STEP Publication View. - Import notes: Use this option to import Notes placed on the Flatplan in STEP
- Open actual page: Use this option to open a DTP document (InDesign page) from a section in your publication.
- Scroll to page: Use this option to auto-scroll the page in the document that corresponds to the selected Flatplan in the STEP Publication View.
- Page Pickup: n/a - Not available.
- Refresh: Use this option to update the STEP Publication View.
- Show: Use this option to choose between different views of the pages (actual / planned) in the lower part of the STEP Publication View.
Available Show options are Plan only, Actual only, Plan on top, Actual on top, Plan on left, and Actual on left.