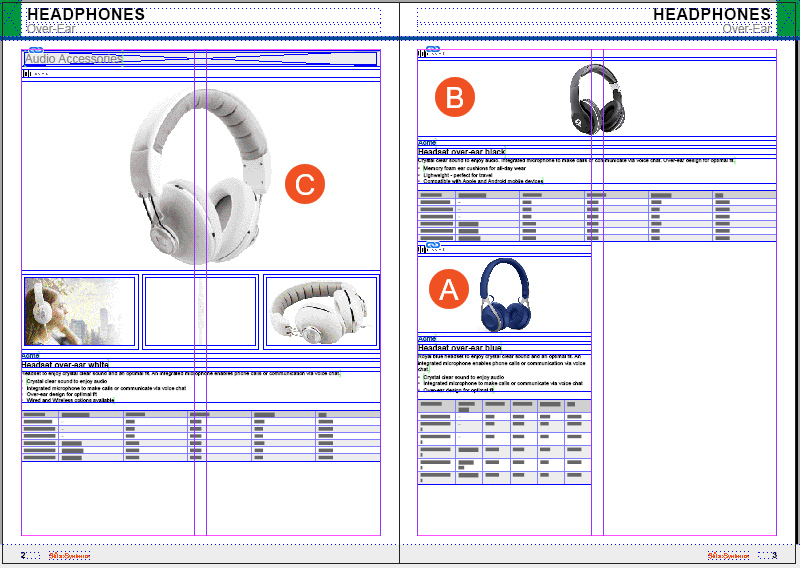In the following example, three object layout pagination rules have been configured on a publication. All three rules call for the assignment of a product template to mounted objects that meet specified criteria. The first two rules use attribute values to assign the product templates. The third rule assigns the default product template assigned to the mounted object.
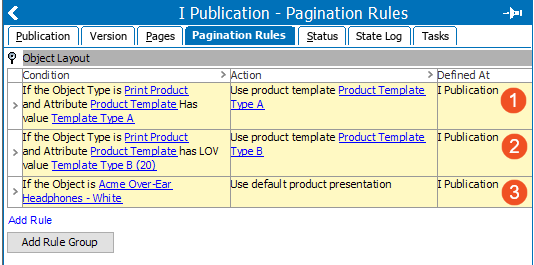
Example Rules
Rule 1
Condition: If the Object Type is 'Print Product' and Attribute Product Template has value Template Type A
Action: Use product template 'Product Template Type A'

This pagination rule applies to the product pictured in the below screenshot, Acme Over-Ear Headphones Blue, because the product meets the rule's conditions:
- The object type is Print Product
- The value of the 'Product Template' attribute is 'Template Type A'
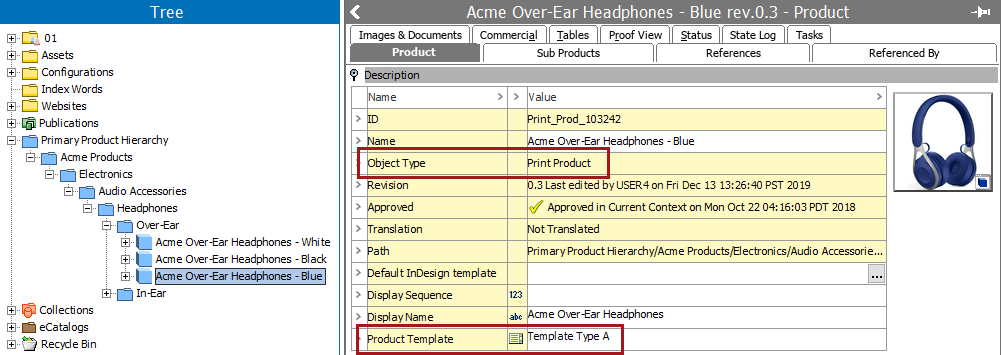
Rule 2
Condition: If the Object Type is 'Print Product' and Attribute 'Product Template' has LOV value 'Template Type B (20)'
Action: Use product template 'Product Template Type B'

This pagination rule applies to the product pictured in the below screenshot, Acme Over-Ear Headphones Black, because the product meets the rule's conditions:
- The object type is Print Product
- The value of the 'Product Template' attribute is 'Template Type B'
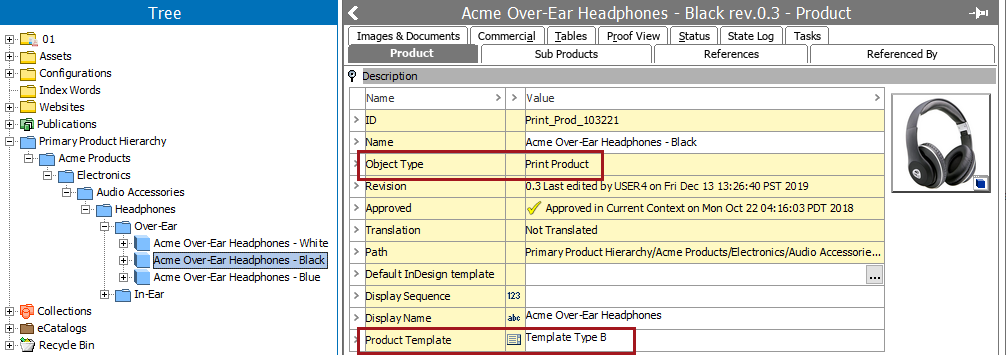
Rule 3
Condition: If the Object is 'Acme Over-Ear Headphones - White'
Action: Use default product presentation

This pagination rule applies to the product pictured in the below screenshot, Acme Over-Ear Headphones White, because the product meets the rule's conditions:
- The object is 'Acme Over-Ear Headphones - White'
- The object has a Default InDesign template assigned
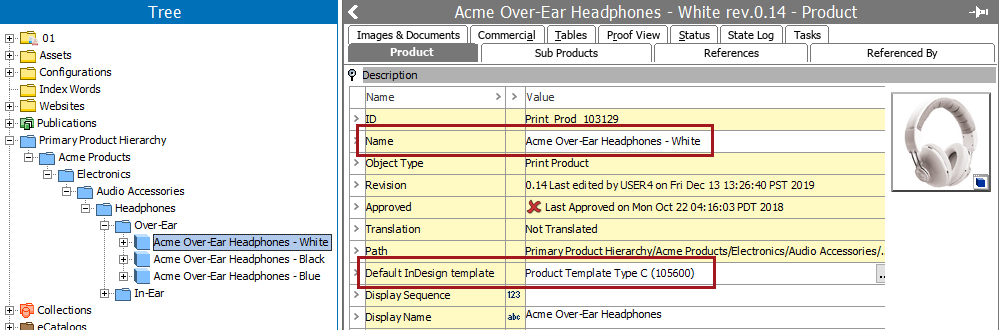
Example Templates from Pagination Rules
To illustrate which layouts will be applied to the mounted products using the pagination rules in this example, the product templates are pictured below.
Product Template Type A
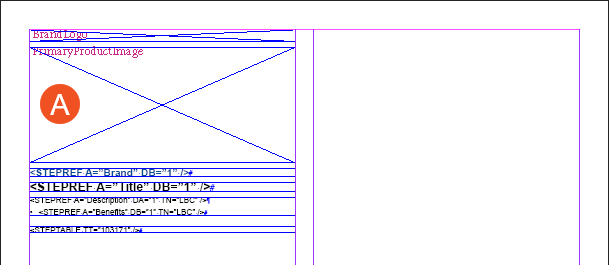
Product Template Type B
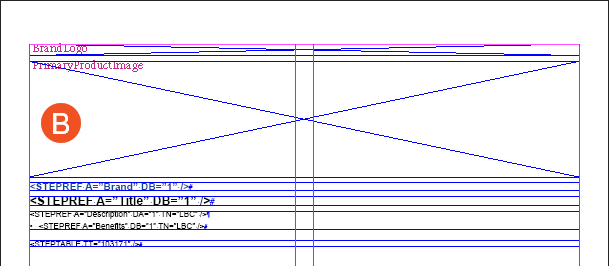
Product Template Type C
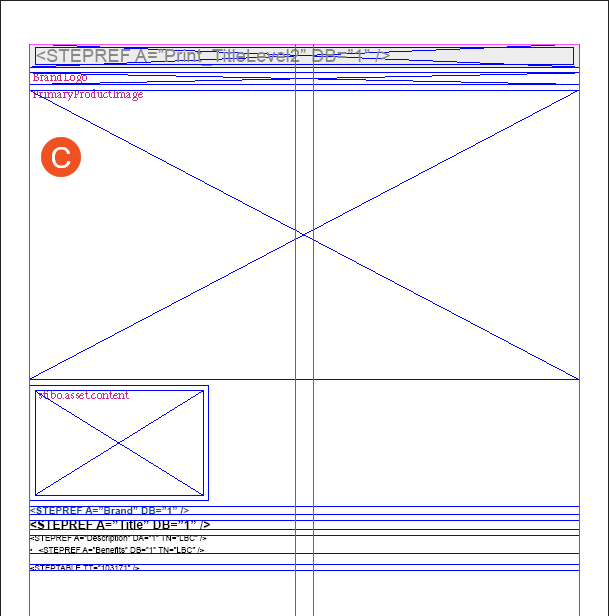
Mounting Multiple Products Using Pagination Rules
Once the pagination rules are set up, the process to mount the products is nearly identical to that for mounting products using locally stored templates.
For general information on how to mount products, refer to the Mounting Objects to Pages topic here.
- Set 'Server presentation' to Publication rules in the Preferences menu. You do not need to have a Template Path specified, since no local templates will be used. For more information on the Preferences menu, refer to the Configuring the STEP Preferences Menu topic here.
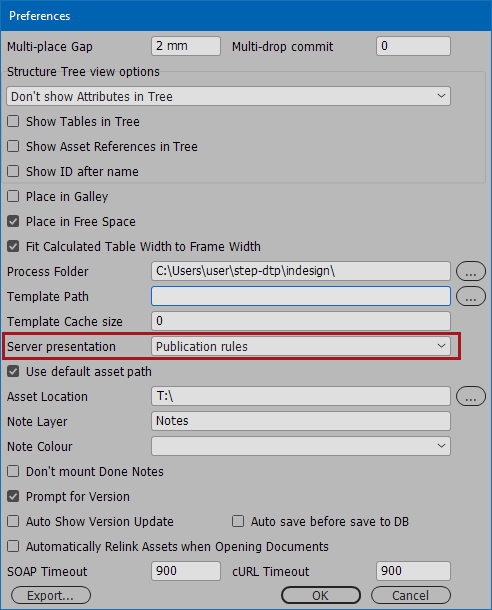
- With the STEP Structure View open, select all products to mount, then drag and drop them onto the page at once. For the purposes of this example, only the products specified in the pagination rules are used.
Note: Since the product templates are being pulled from STEP, no template needs to be selected in the Template dropdown at the bottom of the STEP Structure View panel.
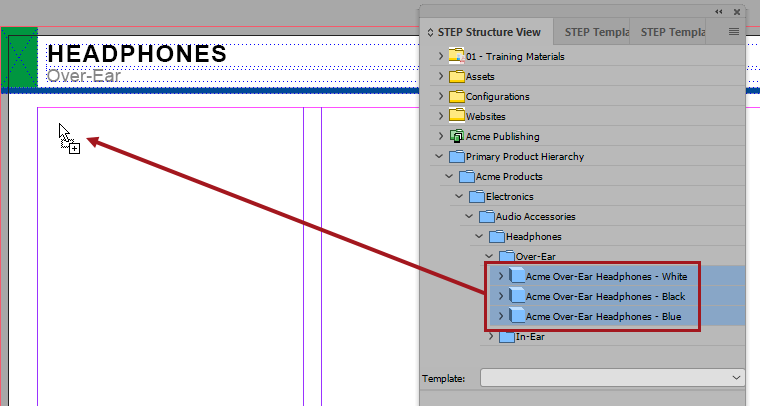
- When the products are mounted, the layouts from the product templates specified in the pagination rules are used. The letters in the below screenshot correspond to the product templates (Product Template Type A, Product Template Type B, and Product Template Type C).