Accelerator for Retail supports multiple methods of configuring access to assets in PDX, and how the systems can validate assets via automation.
Asset References
Accelerator for Retail users can configure which assets display in PDX by updating the desired asset reference type definitions for those assets. On the asset reference type definition for the PDX-relevant asset reference types, users can configure the 'PDX: Relevance' attribute. This attribute helps users define which assets will display on products in PDX. Four settings are available for ‘PDX: Relevance’. They are:
-
‘Yes’, which directs the system to display assets of that type on the product
-
‘Primary’, which directs the system to display an asset of that reference type as the primary image
-
‘No’, which tells the system the asset reference is not relevant for suppliers and will not display in PDX
-
[blank], which gives the same direction to the system as ‘no'. Each asset reference type being used in PDX can only have a single valid target type.
When submitting products with referenced assets from PDX to STEP, PDX uses the logic described in the table below to determine which asset type to use when creating the assets in STEP:
|
Asset reference |
Asset object type |
|---|---|
| PMDM.IDRT.InstallationManual | 'InstallationManual' |
| PMDM.IDRT.OwnersManual |
'OwnersManual' |
| All other asset references |
'ProductImage' |
For example, if a retailer wants an ‘installation manual’ reference available for the supplier when the supplier creates the product record, the retailer can go to the reference type definition in STEP, in this case ‘PMDM.IDRT.InstallationManual’, and the retailer can set the attribute ‘PDX: Relevance' to ‘Yes’. This allows the supplier to link an installation manual to the product to be submitted. The installation manual submitted via PDX to STEP will be of the asset object type ‘InstallationManual’, as per this table.
Primary Image in PDX
When configuring which image should display on the product in the ‘List’ and ‘Grid’ views on the Product Summary page for PDX, it is important to note that only one asset reference type should have the 'PDX: Relevance' attribute set to ‘Primary’. This is because this asset reference will then be used to supply the image asset to display as the ‘Primary Image’ in PDX.
If multiple asset reference types have the 'PDX: Relevance' attribute set to ‘Primary’, the system will select an asset at random to display as the Primary Image in PDX. If no asset reference type has the 'PDX: Relevance' attribute set to ‘Primary’, the asset linked via the reference type PMDM.IDRT.PrimaryProductImage will be used as the default primary image in PDX.
Maximum Number of Assets
Accelerator for Retail supports the ability to set a maximum number of references allowed on a product for a given asset reference type. As shown in the screenshot below, on the ‘PDX: Maximum Number of References’ attribute, the admin user has set this maximum to ‘8’. This pre-set maximum will then be enforced in PDX. In practice, this means that a retailer can decide, for instance, that they want the supplier to provide no more than eight product images per submitted product, and the system enforcement means suppliers must abide by this setting. Products that do not satisfy this rule cannot be submitted and the corresponding asset attribute will be marked with a red error.
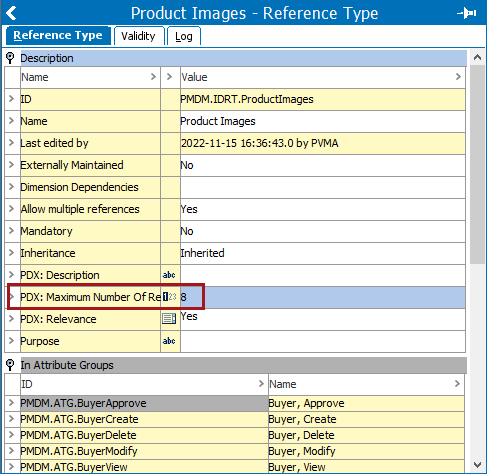
Category-Specific Mandatory Asset References
Category-specific asset references that must be mandatory for users in PDX are controlled on the product category node itself. The 'PDX: Mandatory References' attribute, which allows for multiple values, contains the list of mandatory references on that category. For example, the retailer has determined that the 'Primary Product Image’ and ‘Product Images’ asset references should be mandatory for suppliers in PDX. On the 'Clothing' product category node, as shown in the screenshot below, the retailer has added both references to the 'PDX: Mandatory References' attribute.
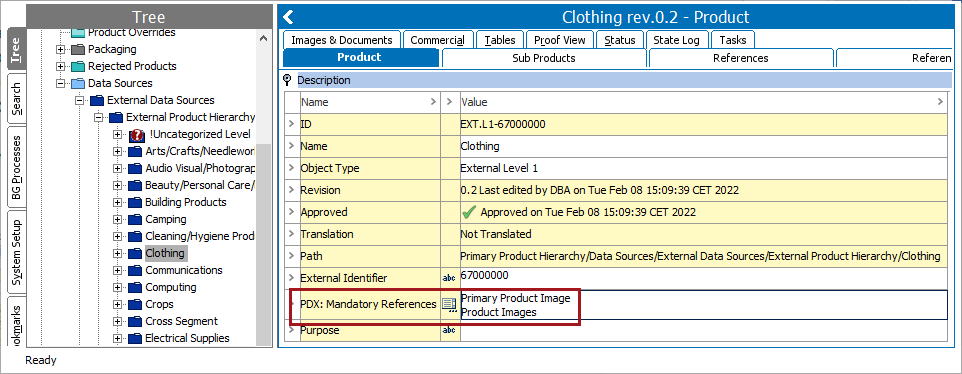
Asset Validation
For retailers with specific requirements for supplier-delivered assets linked to submitted products, Accelerator for Retail supports the ability to validate assets in the PDX Channel. For instance, if a retailer requires product-linked image assets to be .jpg files, a validation can be applied in Accelerator for Retail in STEP that will ensure that image asset files submitted via PDX will be .jpgs.
Note: The asset validations are tied to the Asset Type in STEP, not the Asset Reference Type.
Described below is a list of asset validations that may be applied in STEP and enforced in PDX.
-
MIME type – By applying a MIME type limitation, retailers can restrict submitted assets to only those with the desired MIME types. For instance, if a retailer wants all instruction manuals associated with the submitted product to be of the .pdf MIME type, the validation applied in the configured product data validation would be ‘application/pdf’. This validation is applied directly on the object type, found under ‘Object Types & Structures’ on the ‘System Setup’ tab in workbench. In the example shown in the screenshot below, the object type is 'ProductImage'. In this case, the admin has determined that if images submitted for products are not of the MIME types listed in the 'MIME Types' field, the product cannot be submitted.
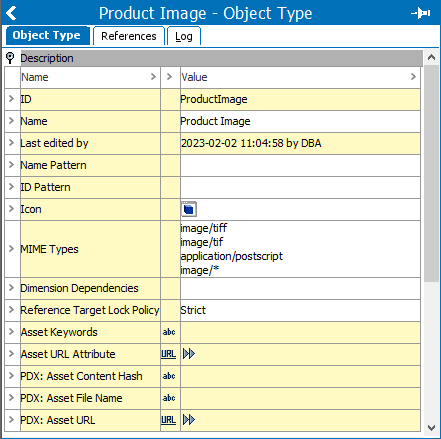
For more information on MIME types, refer to the MIME Types topic in the Object Types and Structures section of the System Setup documentation here.
The validations listed below can be applied on ‘Asset Validation Objects’, which can be created below the ‘Asset Validation Objects’ entity, found under ‘Configuration Objects’ on the ‘Tree’ tab in workbench.
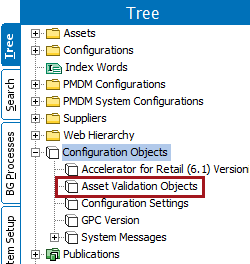
Asset validation objects are created to define additional asset validation rules on assets in PDX. The validations display like this on the asset validation object in STEP:
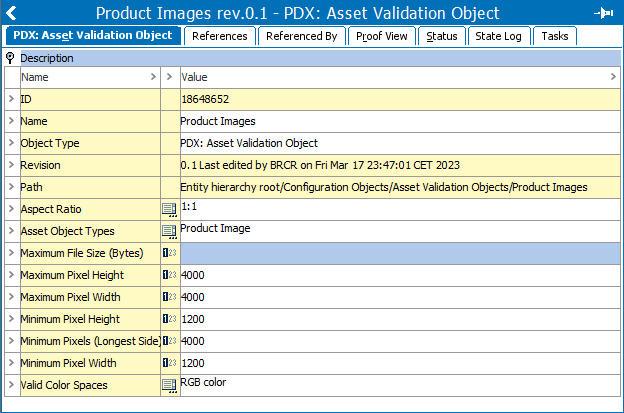
Listed below are the various validation settings that can be applied on the asset validation object, accompanied with a description of each:
-
Aspect Ratio – Allows retailers to specify the aspect ratio (the ratio of an image’s width to its height) of the product-linked images submitted by suppliers via PDX. Select from the options available in the dropdown: 1:1, 2:33, 1:1, 2:3, 3:4, 16:9 and 16:10. If the submitted image does not conform to the specified aspect ratio, the product submission will be rejected, and an explanatory error message will display.
-
Maximum File Size (Bytes) -- A product-linked image submitted via PDX cannot have a larger file size than the number of bytes set for this parameter.
-
Asset dimension (in pixels) -- The size, in pixels, of product-linked image assets submitted by suppliers via PDX can be strictly controlled by setting a series of attributes on the asset reference type definition. Below is a list of these settings along with a description of the image aspect they control:
-
Maximum Pixel Height – The image height of submitted images can be no greater than the number (in pixels) set in this parameter.
-
Maximum Pixel Width – The image width of submitted images can be no greater than the number (in pixels) set in this parameter.
-
Minimum Pixel Height – The image height of submitted images can be no less than the number (in pixels) set in this parameter.
-
Minimum Pixels (Longest Side) -- The image width or height of submitted images, whichever is greater, can be no less than the number (in pixels) set in this parameter.
-
Minimum Pixel Width – The image width of submitted images can be no less than the number (in pixels) set in this parameter.
-
-
Valid Color Spaces – Allows retailers to specify the image mode of the product-linked image asset being submitted. Select from the options available in the dropdown: Bitmap, CMYK, Grayscale, Indexed, and RGB. If the submitted image does not conform to the specified image mode, the product submission will be rejected, and an explanatory error message will display.
If an asset does not satisfy any of these configured rules, the corresponding product cannot be submitted and the asset will be marked with a red error, as shown in the screenshot below:
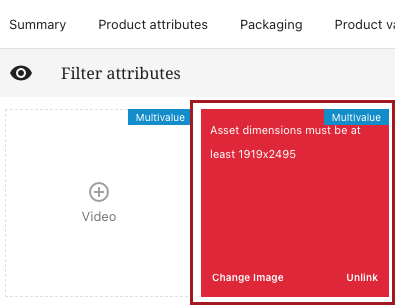
Additional information about the various validations that can be applied on the asset validation object are described below:
|
Name |
ID |
Type | Description |
|---|---|---|---|
| Asset Object Types | PMDM.AT.PDS.AssetObjectTypes | Multi-valued Lists of Values (LOV) of asset object types. | This attribute contains the asset object types this asset validation object is relevant for. |
| Maximum File Size (Bytes) | PMDM.AT.PDS.MaxFileSizeBytes | Integer | This attribute contains the maximum allowed file size a digital asset of this type may have |
| Maximum Pixel Height | PMDM.AT.PDS.MaxPixelHeight | Integer | This attribute contains the maximum allowed pixel height that a digital asset of this type may have |
| Maximum Pixel Width | PMDM.AT.PDS.MaxPixelWidth | Integer | This attribute contains the maximum allowed pixel width that a digital asset of this type may have |
| Minimum Pixel Width | PMDM.AT.PDS.MinPixelWidth | Integer | This attribute contains the minimally required pixel width that a digital asset of this type must have |
| Minimum Pixel Height | PMDM.AT.PDS.MinPixelHeight | Integer | This attribute contains the minimally required pixel height that a digital asset of this type must have |
| Valid Color Spaces | PMDM.AT.PDS.ValidColorSpaces | Multivalued LOV of color spaces | This attribute contains the color spaces that a digital asset of this type must have |
| Aspect Ratio | PMDM.AT.PDS.AspectRatio | Multivalued LOV of color spaces | This attribute contains the aspect ratios that a digital asset of this type must have |