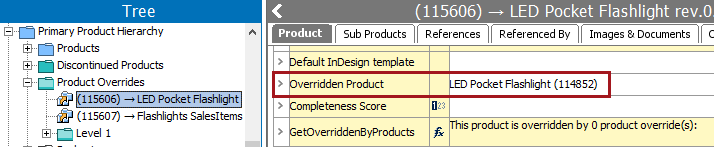Product overrides are alternate versions of products and product families that may have differing values, references, links, and structures. Attributes and values applied to the product family are inherited to the product override and can be replaced with local values and references on the product override.
The Overrides Product option is only available for the Product object super type.
For more information on Product Overrides, refer to the Product Override topic in the Getting Started documentation (here) or the Override Scenario use case topic in the Calculated Attributes section of the System Setup documentation (here).
The mapping instructions are the same for both the Import Manager tool and the IIEP tool. For details about starting an import, refer to Creating a Data Import (here) or Creating an Inbound Integration Endpoint (here).
Prerequisites
- Before importing a product override, it must first be setup in System Setup. Refer to the Product-Override Object Types and Commercial Object Types topic in the System Setup documentation here.
-
Verify the import file includes the following fields:
- ID: The ID of the new override product to be imported
- Overrides: The ID of the product in STEP that will get an override version of itself
- Object Type ID: The ID of the object type in System Setup that the override product will be
- Parent ID: The ID of the parent the override product will live under
While the example shows an Excel import file, all inbound formats are allowed.

Map Overrides Product
- Below the Source section, use the Map to dropdown to select the Product object super type.
- Map the ID or key column using the Auto Map button, or manually. For more information, refer to the ID or Key - Map Inbound topic here.
Columns that include Predefined Header Text can be automatically mapped as defined in the Inbound Map Data - Auto Map topic here. For this sample file, this includes the <ID>, <Object Type ID>, and <Parent ID> columns.
- In the Source section, select the Overrides column of data and click the Map button.
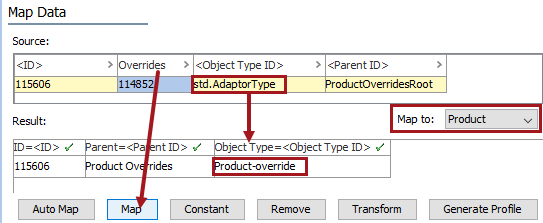
Note: The Object Type ID in System Setup is standard in STEP for Product Override and thus displays as 'std.AdaptorType.' However, once mapped, STEP automatically changes to the object type that will be displayed in Tree after import.
- In the 'Map ... to' dialog, select the Overrides product radio button.
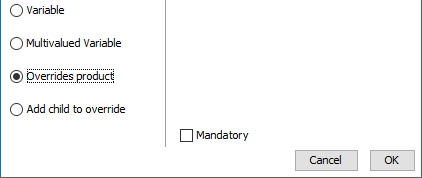
- Check the Mandatory option appropriately:
- If checked, imported objects must have an attribute value in the file. If an attribute value does not exist for an object, the object is skipped and not imported.
- If unchecked, all objects are imported regardless if an attribute value is specified or not.
- Click OK and the Result panel displays your selection of column and attribute. A validated data column is marked with a green check mark as shown below.

- Complete the mapping and initiate the import.
Example
Prior to import, the Product Overrides node in Tree displays a single override.

After a successful import, a new product override object is displayed and the overridden product is shown.