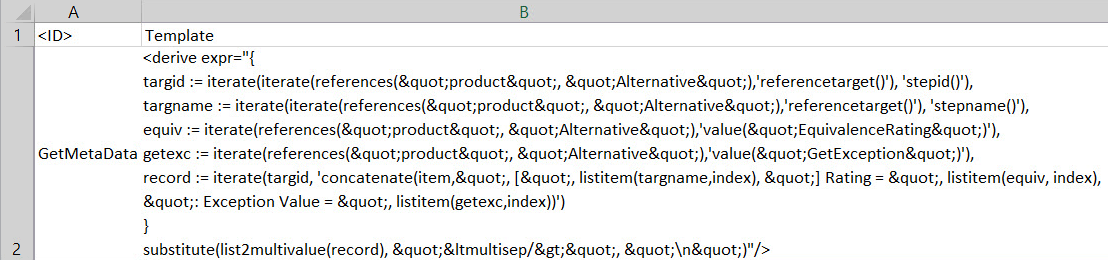Adding a calculated attribute value template to an Excel file for successful import into STEP requires the following specific setup:
-
The entire expression must be in a single Excel cell.
-
The expression must begin with <derive expr="
-
The expression must end with "/>
-
Within the expression, double quote (“) characters must be represented by "
-
Within the expression, less than (<) characters must be represented by <
-
Within the expression, greater than (>) characters must be represented by >
-
Within the expression, single quote (') characters are allowed as-is, no alternate representation is required.
Simple Example
To add a simple value template to an Excel file for import:
-
If necessary, create a calculated attribute; otherwise, continue to the next step. For information on creating a calculated attribute, refer to the Calculated Attributes topic in System Setup documentation here.
This example uses the 'FirstRevisionCreateDate' which is available on the Insert Template tab under the 'Other' function section.
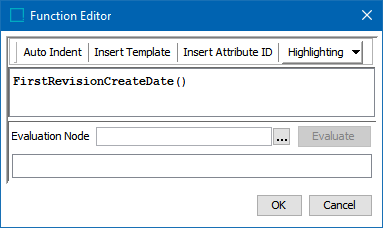
-
View the calculated function displayed in the attribute editor.
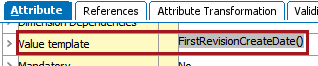
-
While in the attribute editor, on the 'Value template' parameter, select and copy the Value column text. In this example, select FirstRevisionCreateDate().
-
In the Excel file being prepared for import into STEP, paste the copied text into a single cell. For details on importing via Excel, refer to the Excel Format topic here.

Important: If the pasted text includes an extra set of double quotes surrounding the entire value template, they must be removed for successful import. For example, with this pasted text, the first and last characters must be removed: "<derive expr="FirstRevisionCreateDate()"/>"
-
Save the Excel file and import.
Complex Examples
The steps to add a complex value template are the same as the simple example, and the same requirements apply for successful import.
The calculated function in the Function Editor displays as follows:
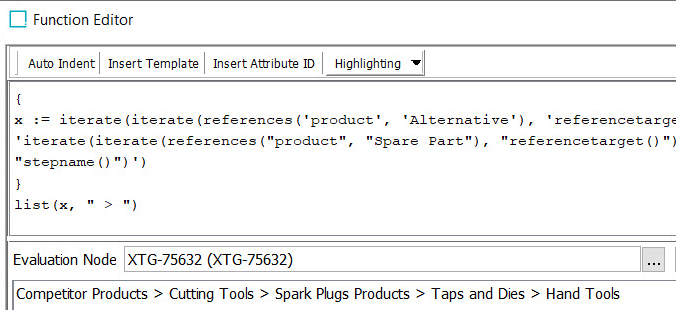
To create the above template correctly via an Excel import, verify that the appropriate cell in the XLS file is as follows:
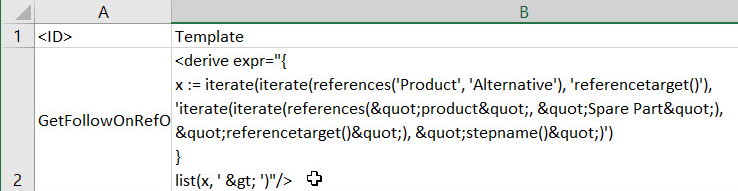
Another complex example is this calculated function in the Function Editor:
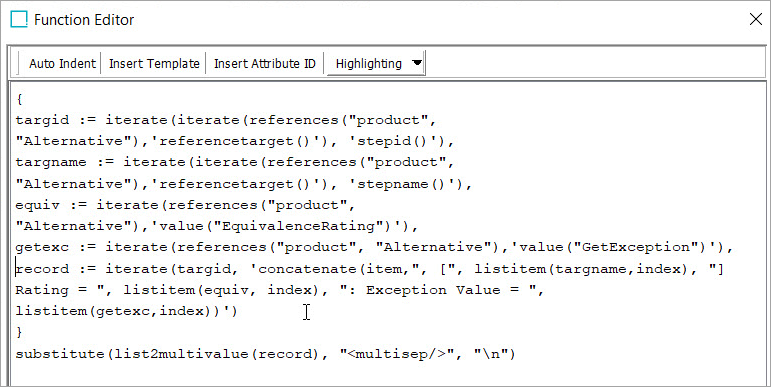
To create the above template correctly via an Excel import, verify that the appropriate cell in the XLS file is as follows: