Scheduling a bulk update for a collection can be useful when a group of objects needs to be updated on a regular basis. A scheduled bulk update on a collection can reduce the amount of time required to make those same updates manually. For example, if products incoming from a specific supplier feature a measurement with 'millimeters' spelled out, but the internal standard requires only 'mm' to be used, scheduling a bulk update to make that change periodically can be an effective data management tool.
Important: Consider the time zone of the application server compared to that of the workbench (the client) where the schedule is created or viewed. When scheduling a job, the local time zone is displayed in the workbench, but the time zone of the server is used to run the background process. Although displayed, the time zone of the client is not included in the instruction to the server to run the job. This can cause confusion about when the job will run since the scheduled time is not automatically converted to accommodate potential differences in time zones.
Prerequisites
The following tasks must be completed before a collection is scheduled to run a bulk update.
- Create a collection. More on creating a collection can be found in the Creating Collections topic in the Getting Started documentation here.
- Create a bulk update configuration. Refer to Creating a Bulk Update topic (here) for more on how to configure a bulk update.
Scheduling Bulk Updates
To perform a bulk update on a collection at regular intervals, create a schedule that applies to a particular collection. The bulk update is then automatically run at the scheduled time.
- Open the Schedule Bulk Update wizard from File > Bulk Updates > Schedule Bulk Update.
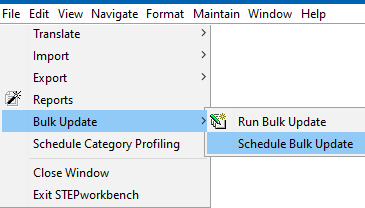
- On Setup, for the Collection parameter, click the ellipsis button (
 ) to locate and select the relevant collection. This option is not valid if the collection is created from the File menu, Bulk Update option, Run Bulk Update.
) to locate and select the relevant collection. This option is not valid if the collection is created from the File menu, Bulk Update option, Run Bulk Update.
- For the Refresh before each run (Search Collections only) parameter, if the collection selected was created using the search criteria, and the checkbox is selected, it will refresh the collection based on the current data using search criteria, before executing the bulk update operation(s).
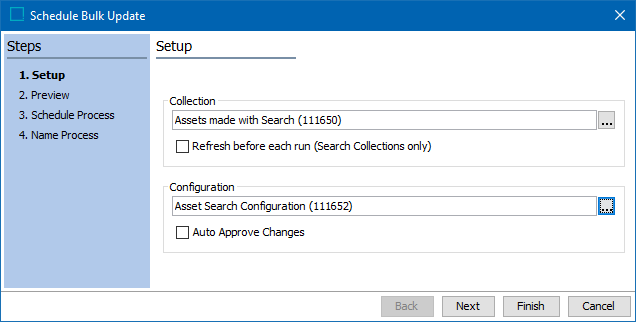
- For the Configuration parameter, click the ellipsis button (
 ) to locate and select the relevant configuration.
) to locate and select the relevant configuration.
- For the Auto approve changes parameter, check the checkbox to place the updated objects in the approved workspace immediately after the update.
- Click Next to display Preview and review the example results of the update.
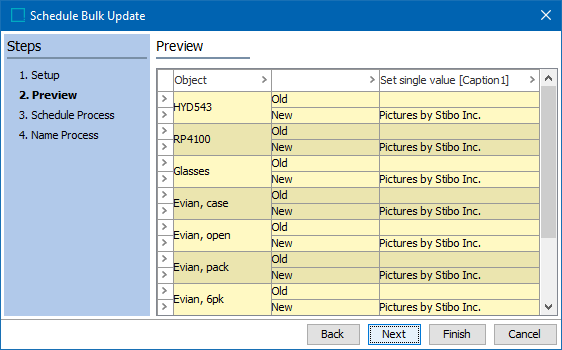
- Click Next to display Schedule Process and create the time schedule by selecting either Now, Later, Weekly, Monthly, or Later and repeat. Complete the options related to the schedule.

- Click Next to display Name Process and enter a name for the Schedule Process Name parameter. The Process Name parameter displays the name displayed in the Background Processes tab.
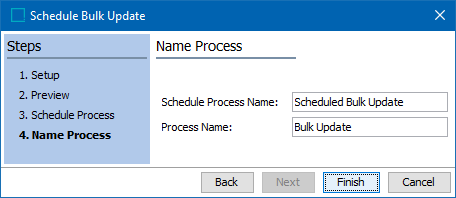
- Click Finish to complete the wizard.
- On the Background Processes dialog choose an option:
- Click Go to process to display the background process.
- Click Close to display the workbench.
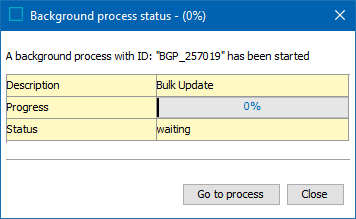
Below, on the BG Processes tab, viewing the process shows a bulk update that is scheduled to run at a later time under 'Queued processes.'
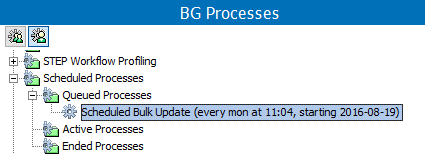
For details on the states of a background process, Refer to the BG Processes States topic in the System Setup documentation here.
Below, on the BG Processes tab, the Execution Report shows the process with a Status of 'waiting.' If users need to make an adjustment to the scheduled bulk update, clicking the 'Edit Schedule' button (shown at the bottom of the screenshot below) will reopen the 'Schedule Bulk Update' wizard on the 'Schedule Process' step. Users can then amend the schedule as needed, and the changes will be applied to the bulk update.
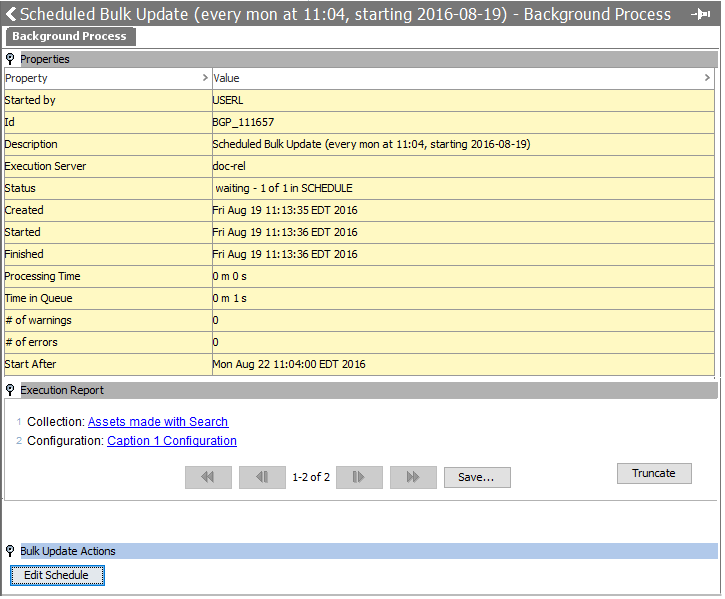
For information on how to schedule bulk updates for collections in Web UI, refer to the Scheduling a Collection Refresh in Web UI topic in this documentation here.