Workflows can be monitored via Workflow Profiles. Profiles are maintained on the Profile sub-tab of the STEP Workflow navigator tab. Profiles are available to users with the 'View and Maintain STEP Workflow Profile' privilege. A Profile can contain a wealth of information about workflows, such as: number of exceeded deadlines, how long the tasks have been assigned to the assignees, what is the workflow throughput this month versus the last six months, etc. This is all configured using the STEP Workflow Profile Wizard.
-
To create a new Profile, navigate to the STEP Workflow tab, select the Profile sub-tab, and click the Create new link at the bottom of the Profile sub-tab.
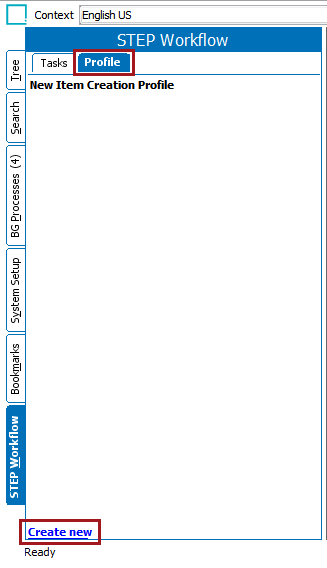
-
For Label and Type, provide an ID, Label (name), assign a Setup Group, and choose a Domain (from the options in the following table).
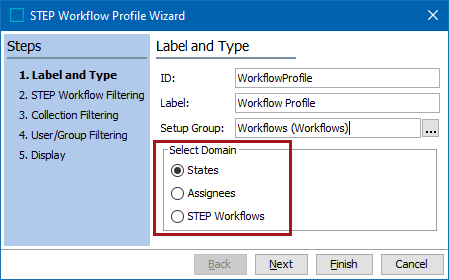
|
Domain |
Description |
Example |
|---|---|---|
|
States |
Allows a user to view data focused on workflow states. |
|
|
Assignee |
Allows a user to view data focused on assignees. |
|
|
STEP Workflows |
Allows a user to view data focused on entire workflows. |
|
-
For STEP Workflow Filtering, determine the workflows or workflow states (within one or multiple workflows) that the profile should contain as defined below.
The options differ somewhat for each domain (selected in the previous step). Since profiles are not limited to a single workflow, a user could have an Assignee-domain Profile that shows information for tasks in numerous workflows.
The domain chosen previously impacts the options available in this step.
- States domain or Assignee domain: Specify whether the profile should contain data from all workflow states or if it should be limited to specific workflow states only. If 'All States with tasks' is selected, the profile will contain data from every workflow state, from every workflow in the system. The 'Hide States with no Tasks' checkbox is only available when Specific States are selected.
- STEP Workflows domain: Only entire workflows can be chosen for this option. Data cannot be filtered down to the task level.
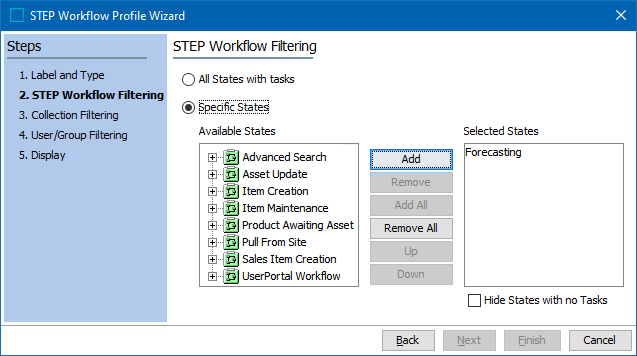
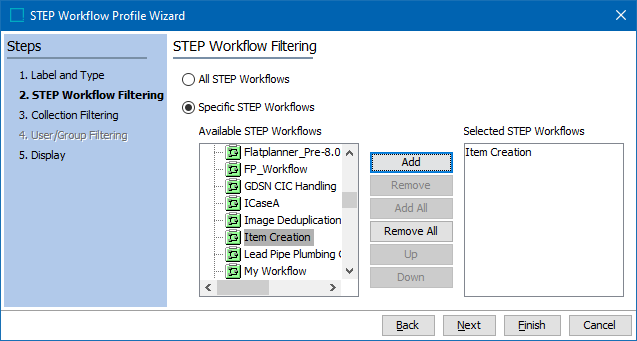
-
For Collection Filtering, a user can optionally filter the profile results to contain information only for objects in a given collection.
For example, a user could create a profile that only shows data for objects that are to go live at a certain date, or only shows data for objects in a particular part of the tree hierarchy.

-
For User / Group Filtering, a user can filter the profile results to contain information only for tasks that are assigned to specific users or user groups. This step is disabled for the STEP Workflows domain.
For example, in the Assignee domain, the 'Specific Users / Groups' option is valuable to view the workload for a number of users. If the 'Assignees' option is selected, users with no tasks will also be included in the profile.
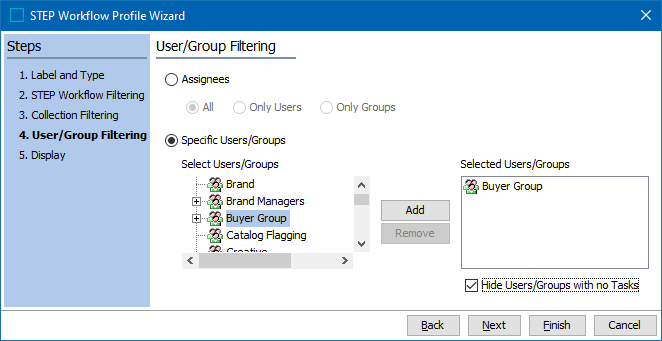
-
For Display, the profile options are different depending on the domain was selected in step 1.
-
For the States and Assignees domains, the profile will consist of two tables: a Master Table and a Details Table.
-
|
Table |
Description |
|---|---|
|
Master Table |
Displays more general information about the states or assignees. |
|
Details Table |
Appears when a row in the Master Table is selected—displays more specific information about the objects that are contained within a state or assigned to an assignee. |
-
For the STEP Workflows domain, there is a single Master Table. Step 5 is where a user specifies which columns should be shown in these tables.
Common to all domains are the two divisions of the Master Table settings shown below.
|
Table Settings |
Description |
|---|---|
|
Live Data |
Data that can be kept up to date automatically — data for workflow instances in their present state. |
|
On Demand Data |
Historical data that is retrieved from the object's State Logs. |
-
For On Demand Data, this data is generated on demand for all three domains and allows the user to specify a time period of days, weeks, or months for which they would like to generate historical data. For example, if you select three (3) days, the generated On Demand table will display three columns, one for each selected day (e.g., "Throughput today," "Throughput yesterday," "Throughput 2 days ago.")
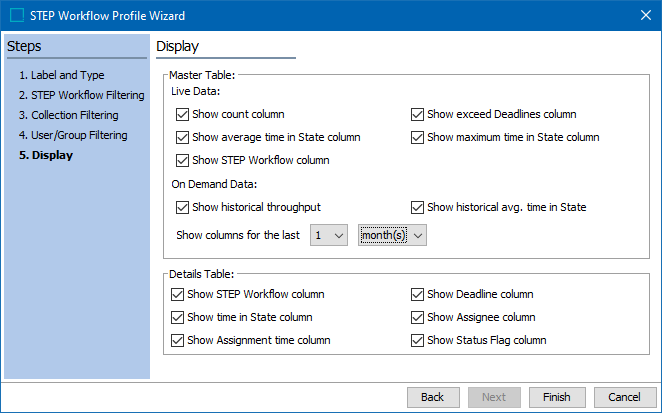
The following sections explain the different options by domain, for step 5.
States Domain
|
Table Settings |
Description |
|---|---|
|
Master Table- Live Data |
|
|
Master Table-On Demand Data |
|
|
Details Table |
|
Assignees Domain
|
Table Settings |
Description |
|---|---|
|
Master Table- Live Data |
|
|
Master Table-On Demand Data |
|
|
Details Table |
|
STEP Workflows Domain
|
Table Settings |
Description |
|---|---|
|
Master Table- Live Data |
|
|
Master Table-On Demand Data |
|
-
Click the Finish button.
Profile Editor
Once a profile has been configured, you can generate the On Demand data by clicking the 'Update on-demand data' button at the top of the Profile tab. You can also edit the configuration and copy the master table data into the clipboard, so you can paste it into a spreadsheet (e.g., Excel).
Note: The 'Update on-demand data' button option is available only if at least one of the 'On Demand Data' checkboxes are checked. If the button is not available, edit the configuration to enable it.
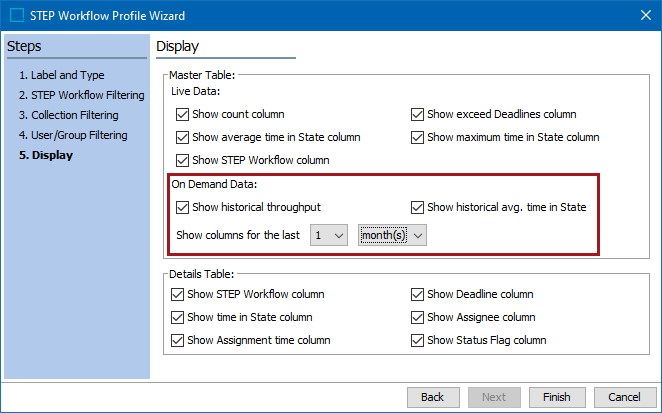
Clicking the 'Update on-demand data' button creates a background process, and updates the table. This displays the number of objects that have exited the workflow (for STEP Workflow domain) within the given period or based on the average time in state.
Note: Data from Workflow Profiles can be represented in widgets on the Global Dashboard in workbench. For more information, refer to the Global Dashboard topic in the Data Profiling documentation here.