Workflow mandatory attributes and references are one of the most common ways to set up mandatory attributes. The primary benefits to using this functionality are:
- Designers are given the freedom to make the right data mandatory at the right time (as opposed to using approval mandatory settings)
- Mandatory settings are configured a single time in the STEP Workflow Designer and take effect across all interfaces (workbench, Web UI, and Smartsheets), without requiring any additional configuration
- Functionality includes both visual indicators and user-facing messages at the time of enforcement (e.g., when a task is submitted from a state)
Essentially, workflow mandatory attributes provide a combination of the functionalities described above as they provide both visual indicators and enforcement, and do so across workbench, Web UI, and Smartsheets, as well as allowing for attributes to be conditionally mandatory in all of these interfaces. Because of this, workflow mandatory is the preferred method for handling mandatory attributes. However, this method is of course only available when data is being populated within a workflow, so when this is not the case, the other mandatory attribute settings described in this topic can be used.
This topic describes the functionality for making attributes, attribute groups, and references mandatory specifically within a workflow state or for a particular workflow transition.
Prerequisites
In using this functionality, it may also be helpful to understand the other mandatory attribute settings (e.g., those that are not specific to objects within a workflow). For more information on general mandatory attribute settings, refer to the Mandatory Attributes topic in the Attributes section of the System Setup here.
For mandatory references, there is no general functionality, other than business rules, to make references mandatory for objects that are not specifically in a workflow. However, references can be made mandatory in Smartsheets without the need for business rules to enforce their population. For more information on mandatory references in Smartsheets, refer to the Mandatory Attributes and References in Smartsheets topic in the Excel Smartsheet Format section of the Data Exchange documentation here.
Setting up Workflow State Mandatory Data
Users can specify which attributes, attribute groups, and references are mandatory for a selected workflow state via the State Editor.
Setting up Workflow State Mandatory Attributes
The following steps describe how to specify which attributes and attribute groups are mandatory for a workflow state via the State Editor.
Mandatory attributes configured on a state will be marked with an asterisk when working in Web UI. Mandatory attributes configured on a state will be marked with an asterisk in the workbench only if the 'Mandatory' checkbox is selected when adding the attribute to the workbench view. For more information, refer to the Configuring Views for Workflows topic in the Workflows documentation here.
Note: No markers are displayed to indicate mandatory attributes for workflow transitions.
- In System Setup, locate and select the desired workflow.
- Right-click and select Edit STEP Workflow.
- In the STEP Workflow Designer, select the relevant state, then right-click and select Edit State to edit the state.
- Select the Mandatory Data tab in the State Editor.
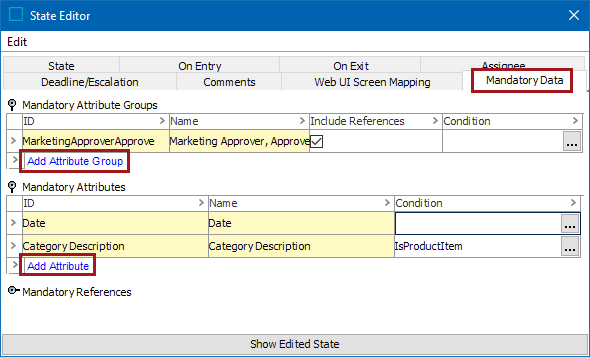
- Click Add Attribute Group or Add Attribute to add an attribute or attribute group to the list of mandatory attributes.
- If the mandatory status of an attribute or attribute group needs to be determined by a business condition, click the ellipsis button (
 ) next to the applicable attribute or attribute group. In the Mandatory Condition editor, configure an appropriate business condition or select a global business rule.
) next to the applicable attribute or attribute group. In the Mandatory Condition editor, configure an appropriate business condition or select a global business rule.
Note: Unless the condition returns 'False,' the attribute will remain mandatory.
For more information about conditionally mandatory attributes, refer to the Conditionally Mandatory Attributes and References in Workflows section of the Workflows documentation here.
- Save the workflow.
If any mandatory attributes are missing when submitting an object in workbench or Web UI, an error message listing all missing mandatory attributes will appear, preventing the user from progressing through the workflow. For more information on how Web UI handles this, refer to the Workflow Mandatory Attributes in Web UI topic in the Web User Interfaces documentation
In Excel Smartsheets, users will receive an error message when validating a sheet with missing mandatory attributes. For more information, refer to the Mandatory Attributes and References in Smartsheets topic in the Excel Smartsheet Format section of the Data Exchange documentation here.
Setting up Workflow State Mandatory References
Mandatory references are set up in a similar way to mandatory attributes in the State Editor. Mandatory references configured on a state will be marked with an asterisk in the following Web UI components:
- References
- Reference Value
- Reference Header
- Referenced Asset Representation
- Classification Links
- Classification Product Links
Note: No markers are displayed to indicate mandatory references for workflow transitions.
- In System Setup, locate and select the desired workflow.
- Right-click and select Edit STEP Workflow.
- In the STEP Workflow Designer, select the relevant state, then right-click and select Edit State to edit the state.
- Select the Mandatory Data tab in the State Editor.
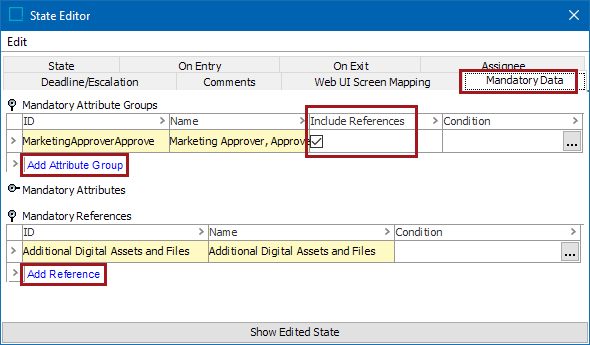
- Click Add Attribute Group, then check the Include References box to make all references contained in the attribute group mandatory for the workflow state.
- Click Add Reference to add a reference to the list of mandatory references.
- If the mandatory status of a reference or references within an attribute group need to be determined by a business condition, click the ellipsis button (
 ) next to the applicable reference or attribute group. In the Mandatory Condition editor, configure an appropriate business condition or select a global business rule.
) next to the applicable reference or attribute group. In the Mandatory Condition editor, configure an appropriate business condition or select a global business rule.
Note: Unless the condition returns 'False,' the reference will remain mandatory.
For more information about conditionally mandatory references, refer to the Conditionally Mandatory Attributes and References in Workflows section of the Workflows documentation here.
- Save the workflow.
If any mandatory references are missing when submitting an object in workbench or Web UI, an error message listing all missing mandatory references will appear, preventing the user from progressing through the workflow.
In Excel Smartsheets, users will receive an error message when validating a sheet with missing mandatory references. For more information, refer to the Mandatory Attributes and References in Smartsheets topic in the Excel Smartsheet Format section of the Data Exchange documentation here.
Setting up Workflow Transition Mandatory Data
Users can specify which attributes, attribute groups, and references are mandatory on workflow transitions via the Transition Editor.
Setting up Workflow Transition Mandatory Attributes
- In System Setup, locate and select the desired workflow.
- Right-click and select Edit STEP Workflow.
- In the STEP Workflow Designer, select the relevant transition, then right-click and select Edit Transition to edit the transition.
- Select the Mandatory Data tab in the Transition Editor.
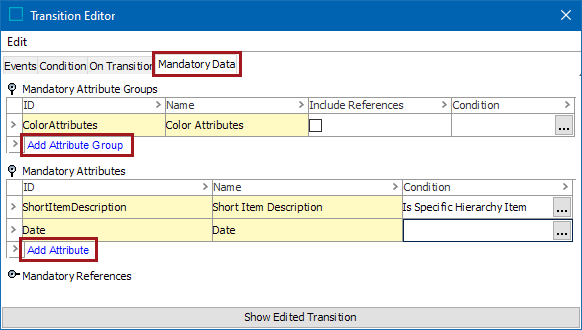
- Click Add Attribute Group or Add Attribute to add an attribute group / attribute to the list of mandatory attributes.
- If the mandatory status of an attribute needs to be determined by a business condition, click the ellipsis button (
 ) next to the applicable attribute. In the Mandatory Condition editor, configure an appropriate business condition or select a global business rule.
) next to the applicable attribute. In the Mandatory Condition editor, configure an appropriate business condition or select a global business rule.
Note: Unless the condition returns 'False,' the attribute will remain mandatory.
For more information about conditionally mandatory attributes, refer to the Conditionally Mandatory Attributes and References section of the Workflows documentation here.
- Save the workflow.
If any mandatory attributes are missing when submitting an object in workbench or Web UI, an error message listing all missing mandatory attributes will appear, preventing the user from progressing through the workflow. For more information on how Web UI handles this, refer to the Workflow Mandatory Attributes in Web UI section of the Web User Interfaces documentation here.
Setting up Workflow Transition Mandatory References
Mandatory references are set up in a similar way to mandatory attributes in the Transition Editor.
- In System Setup, locate and select the desired workflow.
- Right-click and select Edit STEP Workflow.
- In the STEP Workflow Designer, select the relevant transition, then right-click and select Edit Transition to edit the transition.
- Select the Mandatory Data tab in the Transition Editor.
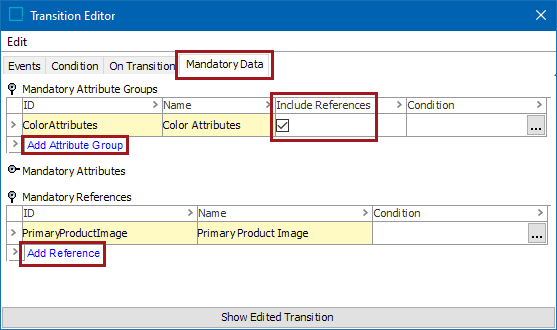
- Click Add Attribute Group, then check the Include References box to make all references contained in the attribute group mandatory for the workflow transition.
- Click Add Reference to add a reference to the list of mandatory references.
- If the mandatory status of a reference needs to be determined by a business condition, click the ellipsis button (
 ) next to the applicable attribute group or reference. In the Mandatory Condition editor, configure an appropriate business condition or select a global business rule.
) next to the applicable attribute group or reference. In the Mandatory Condition editor, configure an appropriate business condition or select a global business rule.
Smartsheets State Mandatory Attributes and References
In Smartsheets, it is possible to enforce the mandatory status of attributes, attribute groups, and/or references on workflow states. For more information, refer to the Mandatory Attributes and References in Smartsheets topic in the Excel Smartsheet Format section of the Data Exchange documentation here.
Set Workflow to Ignore Mandatory Attributes and References
After setting mandatory attributes and/or references on a state, transition, or on a Web UI screen, specific events can be identified for which the population of the attributes and/or references should not be enforced. This allows an object to move through designated states in a workflow, even when the object is missing mandatory attribute values or linked references. The following example uses mandatory attributes, though the functionality behaves identically for mandatory references.
In the below example, 'Color' and 'Material' are set as mandatory attributes on the Enrich state. If the user does not populate these values on a given product and attempts to submit from the state via any transition (Reject or Approve), the object would not be able to proceed through the workflow until the missing values were provided. However, if the Reject event is set to ignore mandatory attributes, the user may send the product to the 'Rejected' state even if 'Color' and 'Material' have missing values.
- In the workflow editor, navigate to Edit > Edit Event Mandatory Settings.
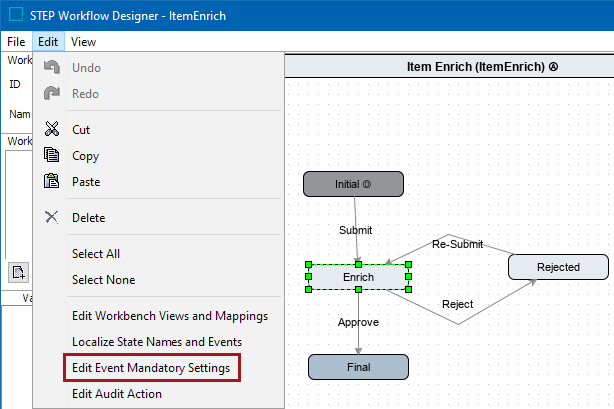
- In the 'Event Mandatoriness Settings' pop-up window, check the appropriate event(s) for which mandatory attribute and reference requirements should be ignored, then close the window.
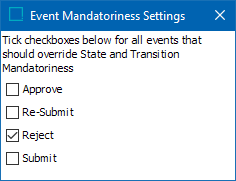
- Save the workflow.
Note: While this can also be accomplished by setting mandatory attributes and references on transitions themselves, the Web UI only provides a visual indicator (asterisk) on mandatory attributes and references that are set in workflow states. This feature allows users to view the visual indicator for mandatory attributes and references required for forward progression, while also being able to disregard these requirements for certain transitions, such as Rejections.
Mandatory attributes set on a Web UI screen are only honored if the 'Submit Action' has 'Enforced Validity' checked. For more information, refer to the Mandatory Attributes in Web UI topic in the Web User Interfaces documentation here.