In the Workflow Designer a user can define a deadline for a state via the State Editor Deadline/Escalation tab. This is useful for a number of reasons, one of which might be to notify a supervisor, or task manager, if a deadline is not met for a particular task in a particular state. This may be important to know because if the task is late, it could impact many steps that come after it.
Understanding Deadlines in the Workflow State Editor
The deadline is set relative to the time an object enters the state. For example, if the deadline is set to '5 Hour(s)', an object entering the state at 6 a.m. will get the deadline set to 11 a.m. The available time periods are: Hour(s), Day(s), Work Hour(s), and Work Day(s). Work hours are hard-coded to be from 8 a.m. to 4 p.m., with work days being Monday to Friday (bank holidays and the like are not taken into consideration).
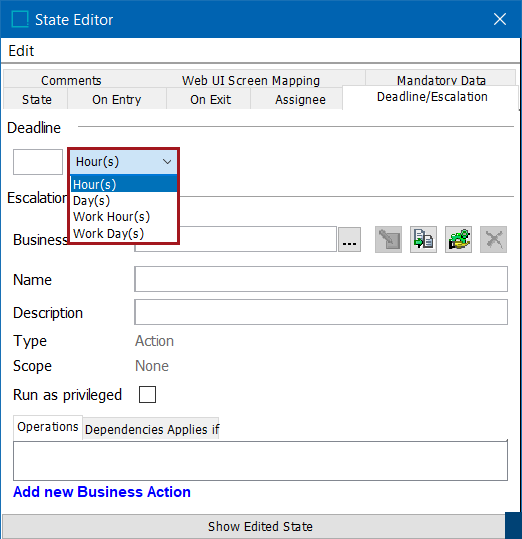
Setting Up Deadlines for Workflows
- In System Setup, navigate to the desired workflow, right-click on it, and select Edit STEP Workflow.
- Right-click on the desired state and select Edit State.
- In the new dialog, select the Deadline/Escalation tab.
On the same tab it is possible to define or select a business action that should be executed if the deadline is met and the background process for monitoring deadlines is run. To run this background process, right-click the Workflows folder in System Setup, then select 'Start Background Process to Monitor Deadlines.'
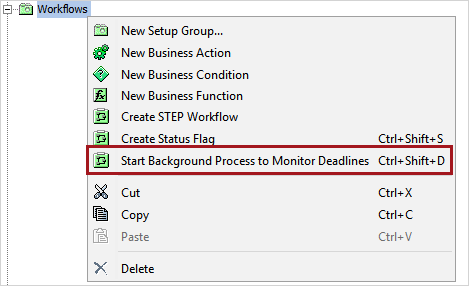
Once selected, the dialog to set the frequency to monitor deadlines displays.
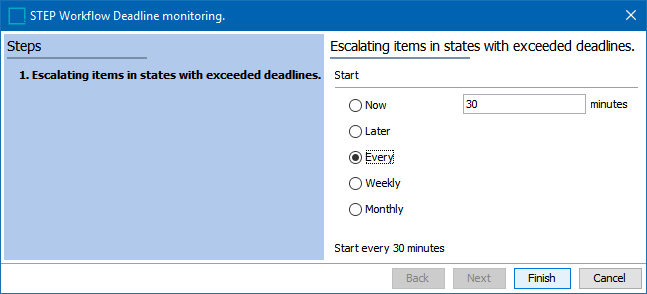
This background process (BGP), which can be scheduled to run at specific intervals, can be started from any Setup Group in System Setup that can hold workflow objects. Since this initiation of the BGP happens at the folder level, this setting applies to all workflows contained in the folder.
Note: Once the deadline has elapsed, the escalation rules will run every time the BGP set in the previous image looks for passed deadlines. For example, with a four-hour deadline and an 'Escalating Items' BGP set to start every 30 minutes, the escalation rules run with four hours have elapsed, and then again every 30 minutes until the object in this escalated status is moved to a new state.
Business Actions for the Workflow On Entry Tab
As described in the Views and Mappings for Workflows section of the Workflows documentation here. Deadlines can be viewed and manipulated in views via the 'WorkflowDeadline' Component. In the public API, methods for getting and setting deadlines are available via the Task interface. Below is an example of how a deadline can be set to an hour from now in a business action, in an On Entry tab.
var date = new Date();
date.setTime(date.getTime() + 3600000);
node.getTaskByID("Workflow ID", "State ID").setDeadline(date);
As the deadline is set via the Task interface, the above will only work from the state with ID 'State ID'. An example can be found in the image below:
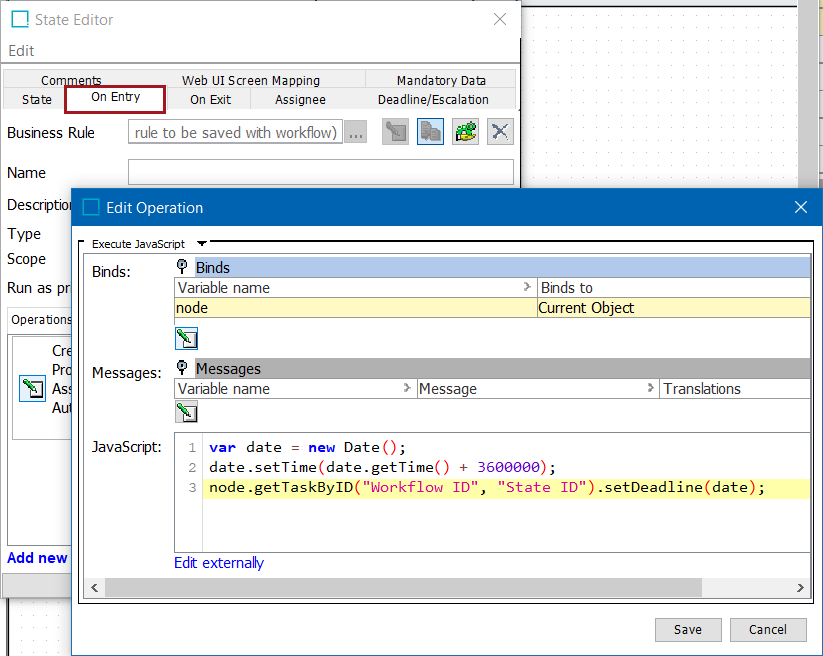
When viewed in STEP Workflow, if a deadline is not yet met it looks like the image below:
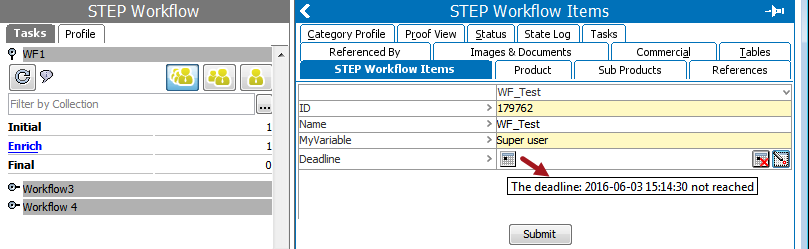
If a user wishes to remove a deadline from a business rule, this can be done by setting the deadline to null, as shown below.
node.getTaskByID("Workflow ID", "State ID").setDeadline(null);
Editing Deadlines through Workflow Views and Mappings
Deadlines can also be set by editing the workbench views and mapping for a given workflow. To do so:
- Open the desired workflows Designer and go to Edit > Edit Workflow Views and Mappings.
- In the view that needs a deadline added to it, right-click on the view and select Add Column.
- In the Component dropdown, select WorkflowDeadline.
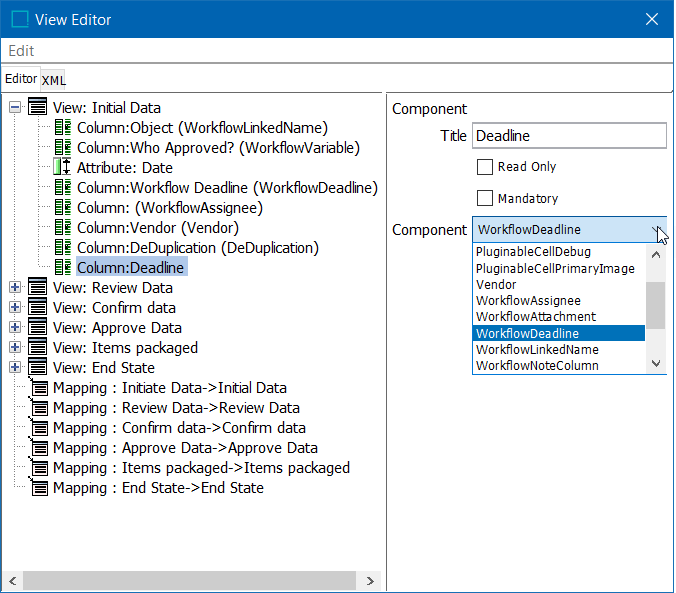
Once selected, the deadline can be set manually in the object itself via the object's Task tab, or in the STEP Workflows navigator tab.
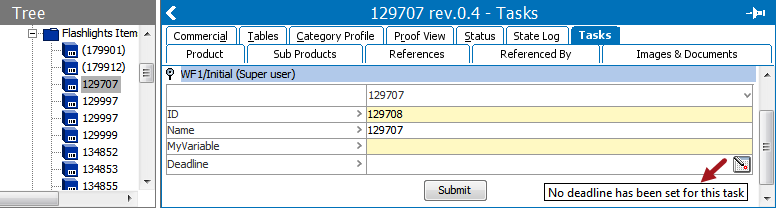
Note: State Editor Deadline/Escalation tab allows a user to set the deadline for all the products in a particular state within the workflow, but the deadline set using workbench views and mappings will apply for a particular product in a particular state in a workflow.