After following the steps outlined in the Creating an Elasticsearch Configuration topic, use the following options to modify the configuration:
- Edit an Elasticsearch Configuration
- Delete and Recreate an Elasticsearch Event Processor
Steps for each of these options are outlined below.
Note: Elasticsearch can display product, entity, classification, and/or asset data only, based on configuration.
Important: Saving edits to the Elasticsearch configuration causes the Elasticsearch database to no longer be in sync with STEP data, requiring the data to be reindexed. For more information, refer to the Elasticsearch Publishing topic in the Web User Interfaces documentation.
Before this topic describes the various configuration modification methods, find below a description of the Elasticsearch Configuration editor.
Opening an Elasticsearch Configuration editor includes the following information arranged under flippers.
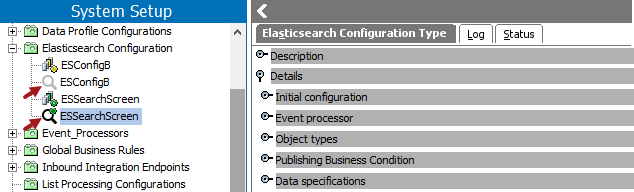
Note: In the image above, the highlighted 'ESSearchScreen' Elasticsearch configuration is active, while the 'ESConfigB' Elasticsearch configuration is inactive, as indicated the grayed out icon. To activate 'ESConfigB' (and in turn deactivate 'ESSearchScreen', as only one Elasticsearch configuration can be active at a time), right-click 'ESConfigB' and select 'Make Active.'
The Details flippers correspond to the steps in the Elasticsearch Configuration wizard and include links to open the wizard for the selected step.
-
Description - displays the ID and Name of the configuration as well as other general information.
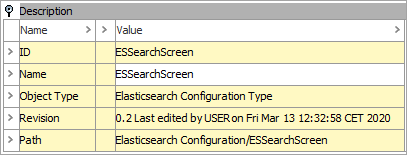
-
Edit initial configuration - displays the Index Prefix.
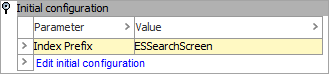
-
Edit event processor - displays the settings on the event processor.
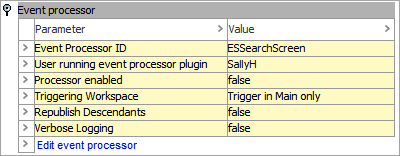
-
Edit object types - displays all object types selected for the configuration.

-
Edit Publishing Business Condition - displays the selected business condition that defines which contexts will be published. Contexts that return 'true' are published and contexts that return 'false' are rejected. The number of nodes published and rejected based on the business condition are reported in the event processor execution report. Refer to the Creating an Elasticsearch Configuration topic for details about creating the required business condition.

-
Edit data specifications - displays all data specifications selected for the configuration.
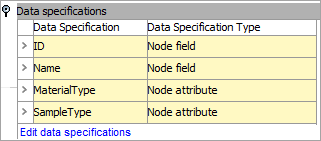
-
Edit Visible Business Actions - displays any business actions to be restricted for the configuration.

Note: The 'Revert to' a previous revision option on the Status tab of an Elasticsearch Configuration Type object is not allowed. Manual configuration is required to restore previous settings.
Edit an Elasticsearch Configuration
Use the following steps to edit the Elasticsearch configuration for a faceted search experience in the Web UI:
-
On System Setup, select the Elasticsearch Configuration object to display the editor. You can also right-click the node and select "Edit Configuration" from the context menu.
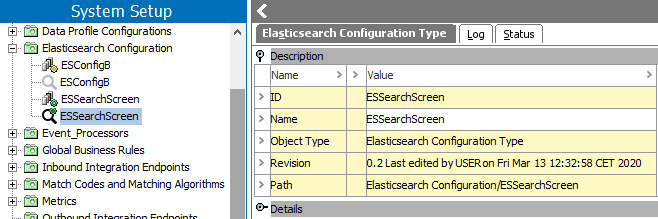
-
On the Elasticsearch Configuration Type tab, open the Details flipper to display additional flippers for the properties to view or edit.
-
Open a flipper and click the link to open the wizard.
-
On the Elasticsearch Configuration wizard, edit the available parameters as needed. Use the Next or Back buttons to review or edit any of the available properties. Each of the parameters on the wizard steps are defined in the sections below.
-
Click the wizard's Finish button to save the changes.
-
If the changes require that the data be reindexed, the following message displays. Reindexing ensures the intended data is available for searching with Elasticsearch.
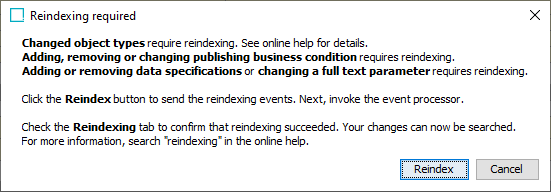
Click the Reindex button to open the Reindex dialog and begin the reindexing process. For more information, refer to the Elasticsearch Publishing topic in the Web User Interfaces documentation.
Note: You can edit the configuration via the creation wizard at any time by right-clicking the node in the tree and selected Edit Configuration.
Initial configuration editing
Neither the ID nor the Index Prefix can be edited. Updates to the name can be made by editing the configuration.
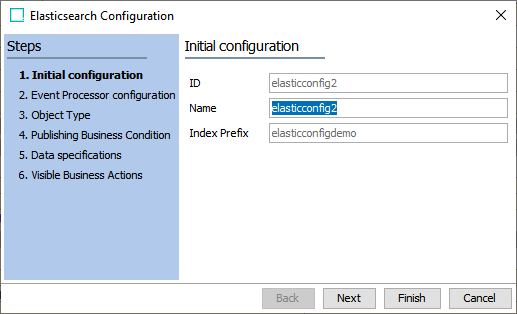
Event Processor configuration editing
An event processor is required to publish STEP data to the Elasticsearch database.
Important: Removing the event processor from the Elasticsearch configuration invalidates the configuration. A configuration cannot be activated until an event processor is selected.
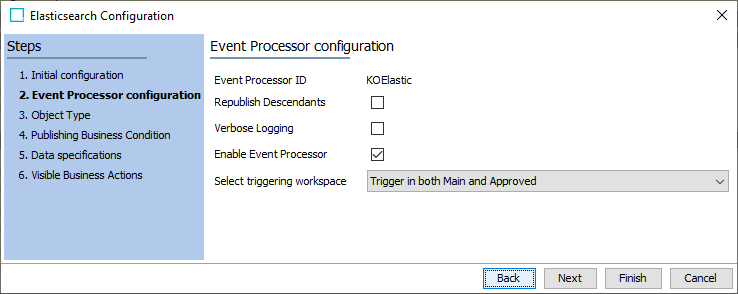
The following updates can be made as necessary: 'Republish Descendants,' 'Verbose Logging,' and 'Enable Event Processor' - edit within the Elasticsearch Configuration object. For more information, refer to the details in the 'Event Processor configuration' section of the Creating an Elasticsearch Configuration topic.
For more advanced configuration of event triggering definitions on the event processor, refer to the Elasticsearch Indexer Processing Plugin Parameters and Triggers topic.
Object Type editing
The object types available on the faceted Search Screen can be modified on the 'Object Type' step of the Elasticsearch Configuration. Adding object types in the wizard also adds them to the related Elasticsearch event processor.
Important: When modifying object types, you must reindex the Elasticsearch database.
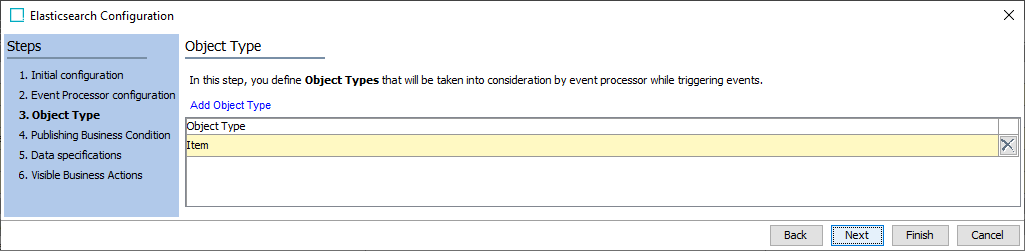
Publishing Business Condition editing
An existing business condition can be selected to define which contexts will be published and which will be rejected. The number of nodes published and rejected based on the business condition are reported in the event processor execution report.
This option is only available when the sharedconfig.properties file includes the property: 'Elasticsearch.FeatureToggle.PublishingBusinessCondition=true' , with 'true' being the default value. If after configuration, the FeatureToggle property is set to 'false' or is removed from the sharedconfig.properties file, the selected business condition on this step is no longer associated with the Elasticsearch Configuration. Restoring the FeatureToggle property requires that the business condition be selected again in the Elasticsearch Configuration.
For a sample business condition, refer to the Prerequisites section of the Creating an Elasticsearch Configuration topic.
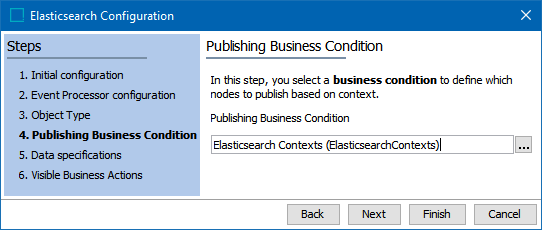
Data specifications editing
The data specification settings can be modified to change the data that can be searched and displayed on the faceted Search Screen. Data specifications can be added, edited, or removed (with the exception of 'Node fields') as defined in the Data Specification step of the Creating an Elasticsearch Configuration topic.
Important: When adding node attributes, removing node attributes, or changing the 'Full Text' setting, you must reindex the Elasticsearch database.
Changes to the data specifications automatically update the Event Triggering Definitions in the associated event processor on the Event Processor Configuration step.
Note: Hover over a column heading for a definition. Hover over a Data Specification row to view the ID used in the JSON document.
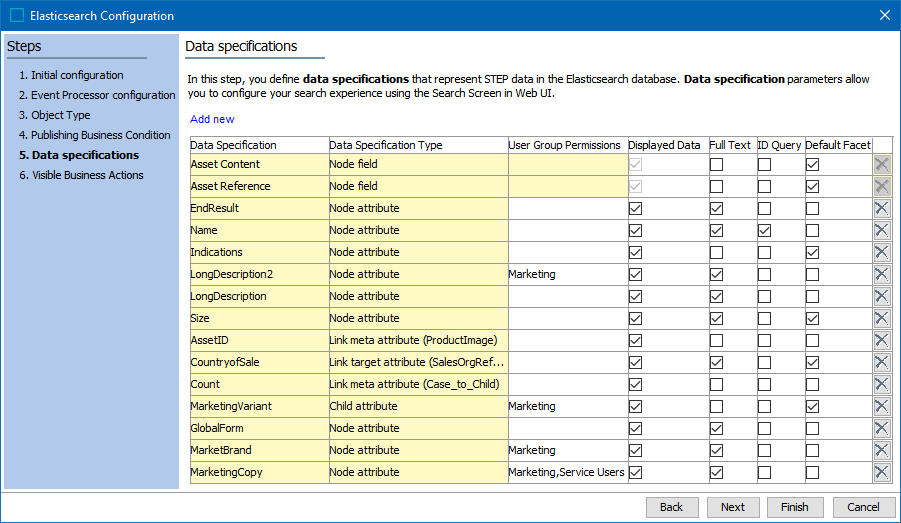
Visible Business Actions editing
The visible business actions settings can be modified to change the business action that can be viewed on the faceted Search Screen via the Actions menu. Business Actions can be added, edited, removed, or completely hidden as defined in the Visible Business Actions step of the Creating an Elasticsearch Configuration topic.
Note: If no business actions are configured on the Visible Business Actions step, all business actions are visible to users. A business action is enabled to run if it is valid for the selected items and the user is privileged to run it.
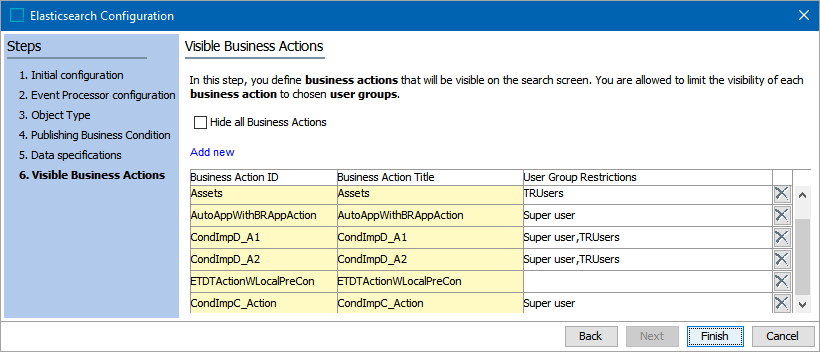
Delete and Recreate an Elasticsearch Event Processor
Deleting an event processor that is linked to the active Elasticsearch configuration stops the updates to the Elasticsearch database. This stoppage causes data to be out of sync between workbench and the Web UI faceted Search Screen. To keep data aligned, when you delete the Elasticsearch event processor, a new event processor should be created as shown below.
Important: Removing the event processor from the Elasticsearch configuration invalidates the configuration. A configuration cannot be activated until an event processor is selected.
Use the following steps to remove the event processor and create another one:
-
In System Setup, select the Elasticsearch event processor, right-click the event processor, and click the Delete option.
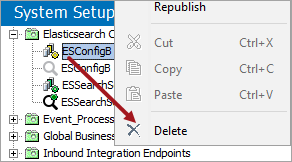
-
Click the Delete button to confirm the delete action, and then, click the Close button for the 'Delete report' dialog.
Note: Deleting an event processor that is linked to a Elasticsearch Configuration also deletes information in the Elasticsearch Configuration, namely the Event Processor configuration, Object Type, and Data Specifications.
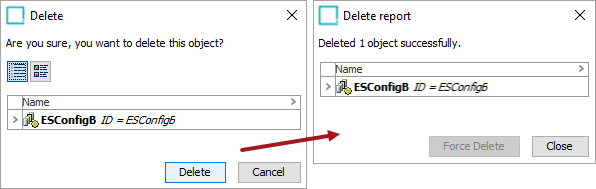
-
Select the Elasticsearch configuration for the deleted event processor, click the Edit event processor link to view and supply the details for the Event Processor configuration step. For details, refer to the Creating an Elasticsearch Configuration topic.
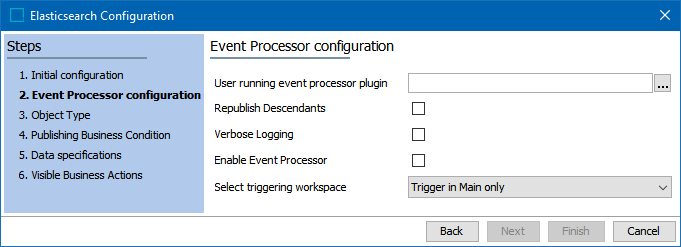
-
Click the Next button and supply the additional necessary information for the wizard.
-
Click the Finish button to complete the wizard and save the changes.