The getSimilarObjects Find Similar functionality can be used to search for and identify similar objects prior to adding references and creating target objects within a Multi-Reference Editor.
This topic include the following sections:
-
Using Find Similar on an Add Reference Action
-
Configuring Find Similar on Add Reference Action
For other configuration and uses, refer to the Find Similar Web Services topic here.
Using Find Similar on Add Reference Action
The following section details an example of a configured 'Find Similar Search' tab.
While using a 'Multi-Reference Editor' component, click 'Add Reference,' and then, click the node picker icon on the 'Add reference' dialog that appeared. The Find Similar Search tab is displayed in the 'Select Node(s)' dialog. The end user enters data into the configured attribute fields and clicks OK. The algorithm runs in the background and the configured Dialog List Screen displays. Remember that this is not a standard search and results are based on the matching algorithm running in the background.
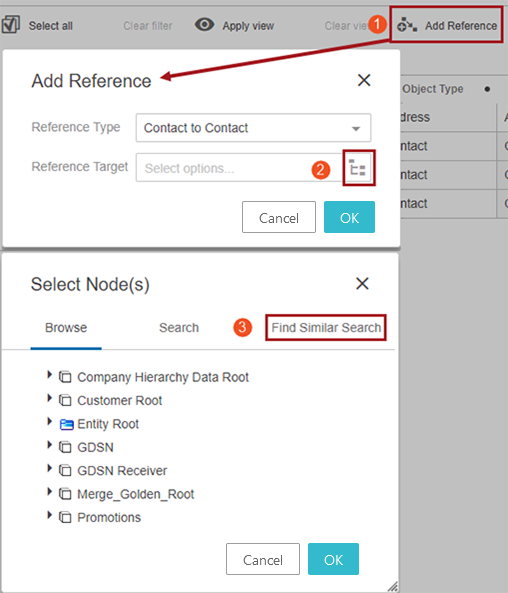
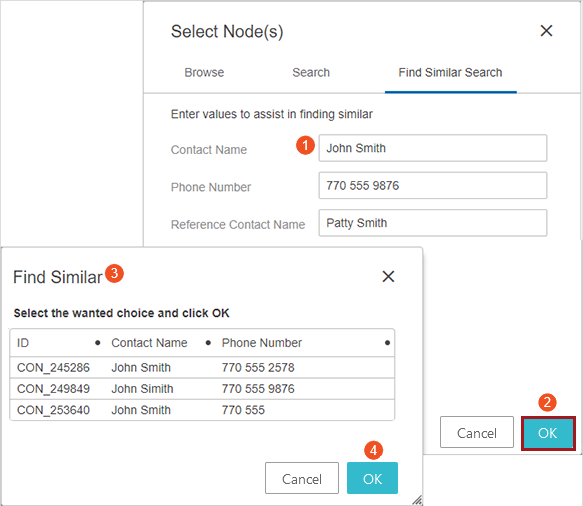
Important: The key to Find Similar functionality is the matching setup that the customer creates and uses for duplicate handling. This is important because the attributes being searched must be part of the list of attributes that match codes are generated for. If not, the search will not work as expected.
A maximum of fifty (50) objects are shown on the results list.
If the user clicks the row of a reference on the results list the OK button is enabled. Clicking 'OK' creates the reference. If the user does not find a result to use, click cancel to create a new reference using the Create or Create from Template functions, defined in Add Reference Action topic in the Web User Interfaces documentation here.
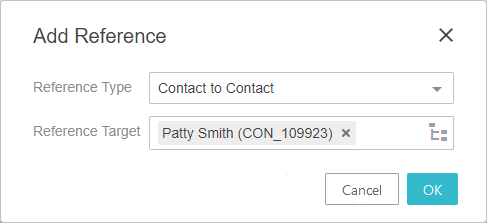
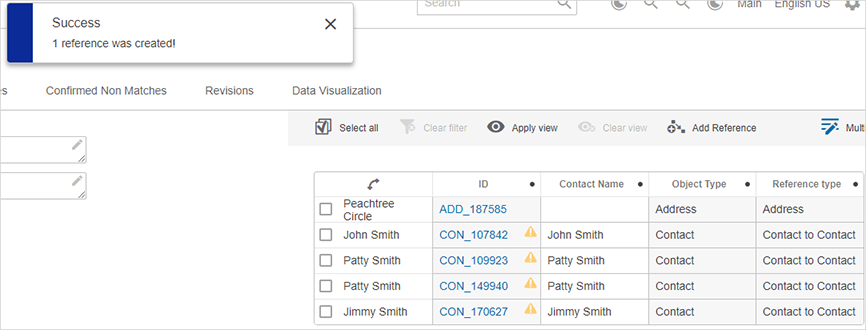
Note: Find Similar functionality is also available when working with company data hierarchies via the Hierarchy Representations component (found in Main (Screen) Properties). For more information on the setup, which is similar to Add Reference, refer to the Optional Configurations for the Hierarchy Representation Component topic in the Web User Interfaces documentation here.
Configuring Find Similar on Add Reference Action
This setup information is also available in the Add Reference Action topic of the Web User Interfaces documentation here.
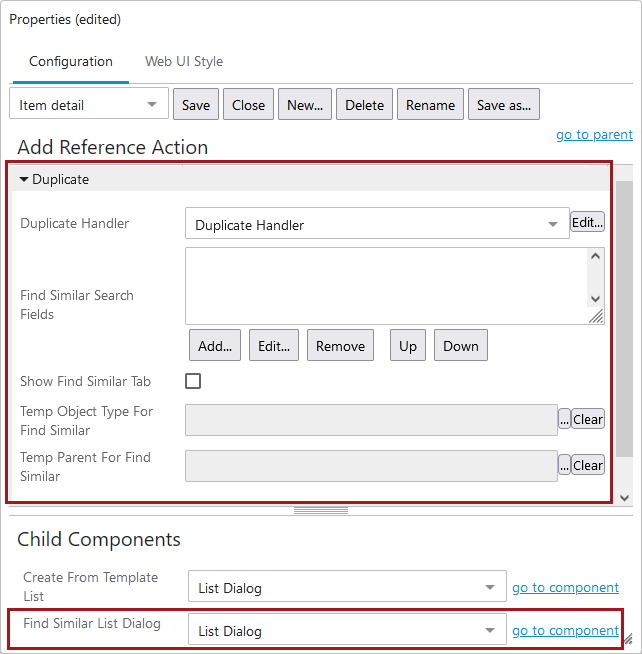
- Edit the properties for an existing Add Reference Action configured for a Multi-Reference Editor, or add an Add Reference Action and complete the configuration.
- In the Add Reference Action Properties, select Duplicate Handler in the dropdown for the Duplicate Handler parameter.
- The Duplicate Handler Properties screen will display. The only required setting is the Matching Algorithm parameter. Click the ellipsis button (
 ) to the right of the value field and select a matching algorithm. Click Save.
) to the right of the value field and select a matching algorithm. Click Save.
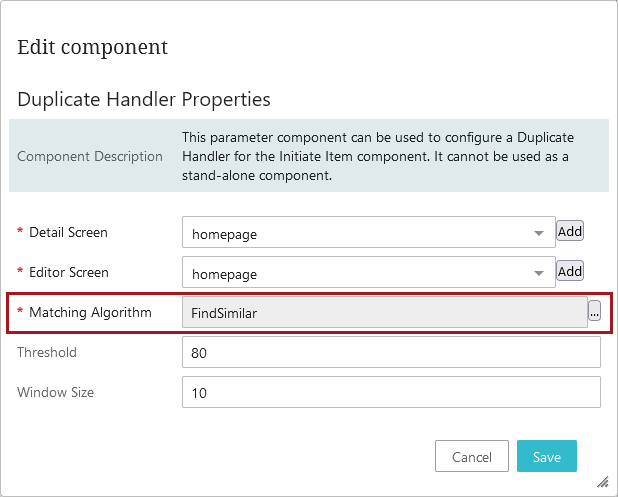
- On the 'Add Reference Action Properties' again, click Add under the Find Similar Search Fields value box. Add, remove, and re-order Attribute and Referenced Attributes as desired. Remember that these search fields will need to be incorporated into the matching algorithm configured in the Duplicate Handler parameter.
- It is important to fill in the Label fields during the Find Similar Search Fields configuration. These labels will appear on the Find Similar Search tab. If adding a Find Similar Search Referenced Attribute, fill in the Attribute, Label, Object Type, and Reference Type values. Save all changes.
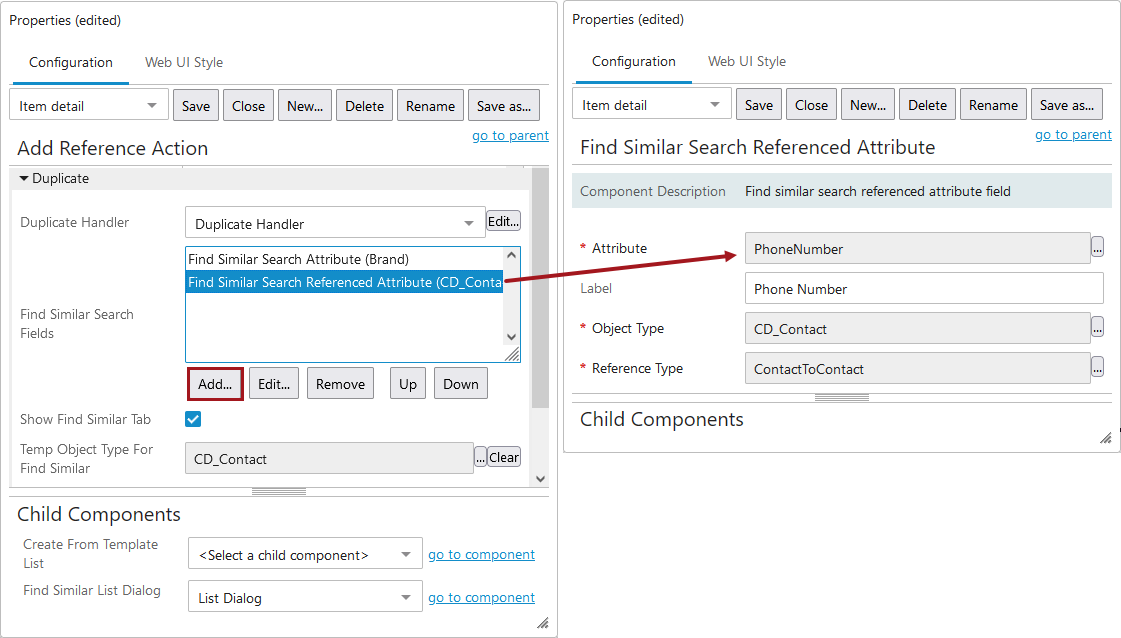
- Enable the Show Find Similar Tab setting back on the Add Reference Action Properties.
- Click the ellipsis button (
 ) to make a selection for the Temp Object Type For Find Similar parameter and the Temp Parent For Find Similar parameter. (When the matching algorithm is run, it creates temporary objects based on the input in the search fields. These objects are then used in the algorithm to compare and find similar objects. The temporary objects need a parent and object type to be created. After the user finishes the operation, the temporary objects are deleted by the system. These parameters have to be configured for the functionality to work. The object types of both the direct objects and the referenced objects need to be made valid under the location used for the Temp Parent For Find Similar parameter.)
) to make a selection for the Temp Object Type For Find Similar parameter and the Temp Parent For Find Similar parameter. (When the matching algorithm is run, it creates temporary objects based on the input in the search fields. These objects are then used in the algorithm to compare and find similar objects. The temporary objects need a parent and object type to be created. After the user finishes the operation, the temporary objects are deleted by the system. These parameters have to be configured for the functionality to work. The object types of both the direct objects and the referenced objects need to be made valid under the location used for the Temp Parent For Find Similar parameter.)
Important: The node selected for Temp Parent For Find Similar in the configuration, must also be included in the category specified in the match code definition if a category is specified. If this is not done, the match codes will not generate properly, and the match results will be incorrect.
- Under Child Components > Find Similar List Dialog, select List Dialog from the dropdown menu.
- On List Dialog Properties, click Add to the right of the Dialog List Screen value field.
- Create a new screen by selecting Dialog List Screen from the list of available screen types / components. Enter an easily identifiable Screen ID, click Add. The screen ID will automatically populate in the Dialog List Screen value field.
- If a Dialog List Screen already exists, skip the previous two steps, and on the List Dialog Properties, select the Dialog List Screen using the dropdown.
- On the List Dialog Properties screen, in the Child Components > Buttons field, click Add and select Use Selected Item Action. Click Add, and then click Save in the designer window.
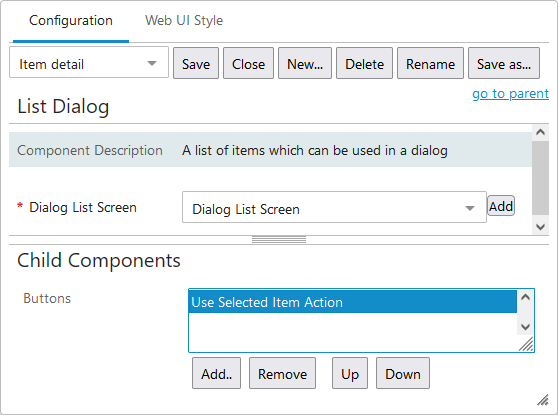
- Before exiting design mode, select the Dialog List Screen ID of the screen you just created from the dropdown menu. In the example above, the screen ID is Dialog List Screen - Find Similar.
- Configure the Child Components > Headers section of the Dialog List Screen Properties. Click Add under the value field to set up the attributes that will display in the Find Similar Search tab for the results list. The Help Text is editable and will display at the top of the results list.
- Click Save and Close design mode to return to Web UI mode.