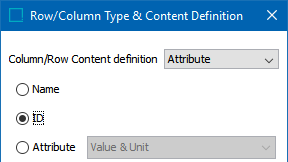This topic explains how to export resolved tables that are defined on product, classification, or product-override objects in the Tree. Resolved tables are exported in the STEPXML format by selecting Include Tables in the Export Manager when configuring the export.
Note: Files containing resolved tables cannot be imported into STEP. They can be used for downstream purposes, such as translation of free text contained within table cells, but serve no purpose for STEP imports. Importing a file containing table definitions (obtained by selecting Include Table Definitions in the Export Manager) will dynamically create resolved tables in the target system.
Exporting the Resolved Tables STEPXML File
The overall steps to export resolved tables in the STEPXML format using the Export Manager are the same as those used when exporting any other type of data from STEP. The following steps provide a general overview in the context of configuring a table-type–specific export.
Important: If your table contains dimension-dependent content, such as attribute values or free text, make sure that you have the correct context selected in STEP before initiating the export.
- To initiate the export, follow the initial steps outlined in the Creating a Data Export topic in the Export Manager documentation here.
- On the Select Objects screen, add the product and/or classification object(s) from which you would like to export the resolved tables. The steps are outlined in the Export Manager - Select Objects topic in the Export Manager documentation here. You can also initiate the export by right-clicking on the desired product or classification object and selecting 'Export Data Below.'
- On the Select Format screen of the Export Manager, select Include Tables from the outbound parameters under the 'Data Objects' section. Choose 'Yes,' then click Next.
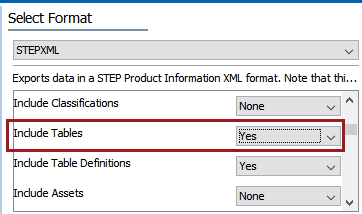
- If your table contains content relevant to a particular publication (such as column or row types that are only valid for certain publication types) or a publication version (such as commercial data), you will need to select a publication version on the Advanced screen. The following screenshot shows a sample resolved table where this feature might be used, which contains a column with country-specific commercial data (prices in Euros, for France).
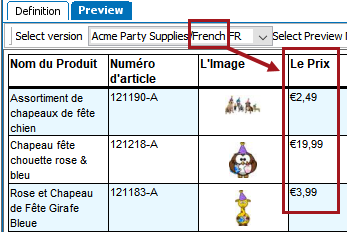
Click the ellipsis button ( ) next to the Select version used to resolve tables field, then browse to or search for the relevant publication version in the 'Select Publication Version' dialog. Click Select to choose the version and close the dialog.
) next to the Select version used to resolve tables field, then browse to or search for the relevant publication version in the 'Select Publication Version' dialog. Click Select to choose the version and close the dialog.
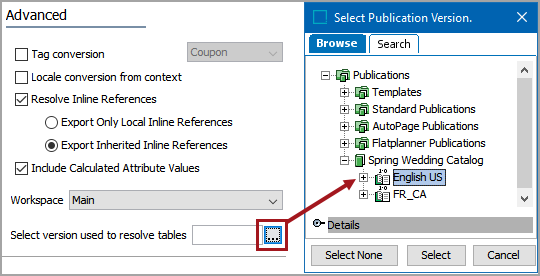
For more information on publication versions, refer to the Publication Versions topic in the Publication Maintenance documentation here.
- Click Finish to complete the configuration.
- Finish the export as you would any other data export by retrieving the file from the Background Processes tab.
Exporting Resolved Tables Using Advanced STEPXML
Resolved tables may also be exported using the Advanced STEPXML format. Using Advanced STEPXML allows for specific table types to be exported, whereas all resolved tables on a product or classification are exported when using standard STEPXML.
Additionally, standard STEPXML exports may contain information about the product and/or classification such as attribute links, product override links, asset references, classification references, product references, and metadata attribute values, which may need to be removed before the file can be used for downstream purposes. Using an Advanced STEPXML template when configuring the export ensures that this extra information does not appear in the file to start with.
To export table definitions in Advanced STEPXML, follow the same steps outlined in the previous section, but choose Advanced STEPXML on the Select Format screen of the Export Manager instead of STEPXML.
Resolved Tables on Products
All Resolved Tables
In the Template field, replace the preexisting information with a code snippet similar to the following.
Note: All resolved tables will be exported, whether they are defined locally or inherited from a higher node.
<?xml version='1.0'?>
<STEP-ProductInformation>
<Products ExportSize="Minimum">
<Product>
<Name/>
<Tables Format="Resolved"/>
</Product>
</Products>
</STEP-ProductInformation>
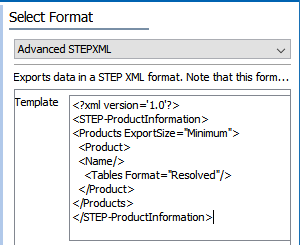
Resolved Tables of Specified Table Types Only
To export resolved tables from a specified table type only, replace the preexisting information with a code snippet similar to the following.
Note: Table types are designated by STEP name, not ID, in the Advanced STEPXML format template.
<?xml version='1 .0'?>
<STEP-ProductInformation>
<Products ExportSize="Minimum">
<Product>
<Name/>
<Tables Format="Resolved">
<Table IncludeTableTypes="Price Table"/>
</Tables>
</Product>
</Products>
</STEP-ProductInformation>
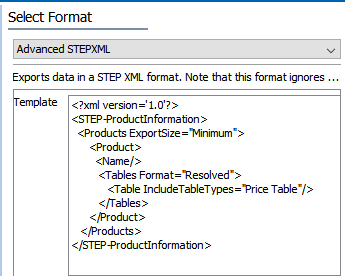
Resolved Tables on Classifications
All Resolved Tables
In the Template field, replace the preexisting information with a code snippet similar to the following.
Note: All resolved tables will be exported, whether they are defined locally or inherited from a higher node.
<?xml version='1.0'?>
<STEP-ProductInformation>
<Classifications ExportSize="Minimum">
<Classification IncludeParent='false'>
<Name/>
<Tables Format="Resolved"/>
</Classification>
</Classifications>
</STEP-ProductInformation>
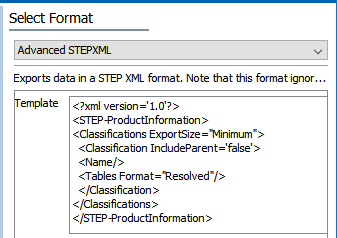
Resolved Tables of Specified Table Types Only
To export resolved tables of a specified table type only, replace the preexisting information with a code snippet similar to the following.
Note: Table types are designated by STEP name, not ID, in the Advanced STEPXML format template.
<?xml version='1.0'?>
<STEP-ProductInformation>
<Classifications ExportSize="Minimum">
<Classification IncludeParent='false'>
<Name/>
<Tables Format="Resolved">
<Table IncludeTableTypes="Price Table"/>
</Tables>
</Classification>
</Classifications>
</STEP-ProductInformation>
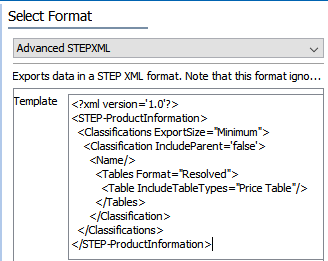
Contents of the Tables Export File
The first screenshot below shows a simple resolved table (Price Table) on a product object (Pet Hats) in the Tree. The second screenshot shows a partially opened example of the STEPXML export file of the table, showing four columns and four rows.
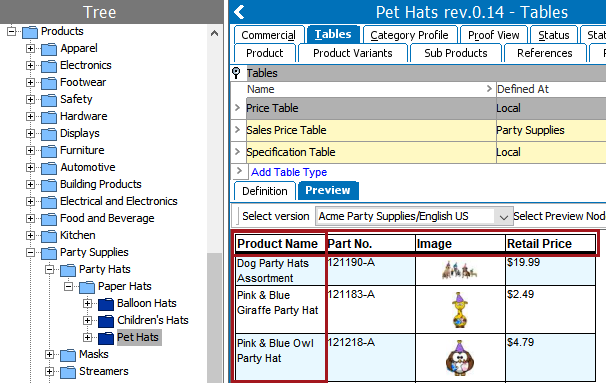
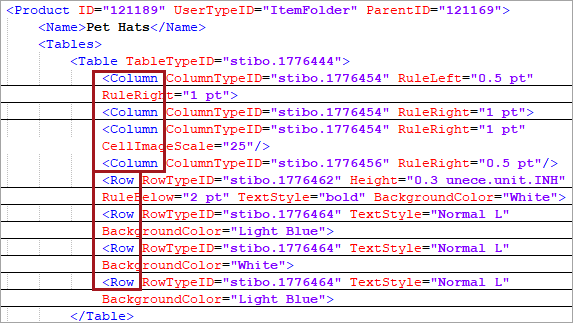
The following subsections provide more details about the file pulled from the example table, along with a listing of the STEPXML tags and their descriptions. All possible XML tags are not covered; for a full list of available tags, refer to the XSD file available in the STEP API Documentation, which is accessed from the Start Page.
Product and Table Information

|
Tag |
Description |
|---|---|
|
<Product> |
Parent tag that contains information about the product object. Tables information is nested within the <Product> tag. If table definitions have been pulled from a classification object, the <Classification> tag will appear instead. |
|
<Name> |
STEP name of the product or classification object |
|
<Tables> |
Parent tag of <Table> |
|
<Table> |
Returns the STEP ID of the table type (TableTypeID) |
Column Information
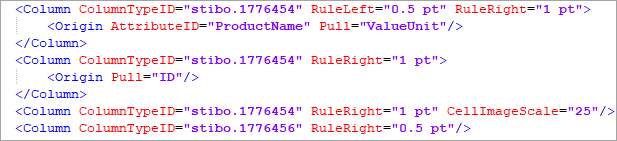
|
Tag |
Description |
|---|---|
|
<Column> |
Returns the STEP ID of the column type (ColumnTypeID) and any settings applied to the column, if applicable The attributes for settings are the same as those used for column types (TextStyle, Background Color, etc.). Refer to the 'Contents of the Table Types Export File' subsection of the Exporting Table Types topic (here) for more information. |
|
<Origin> |
Returns the following information:
|
Row and Cell Information
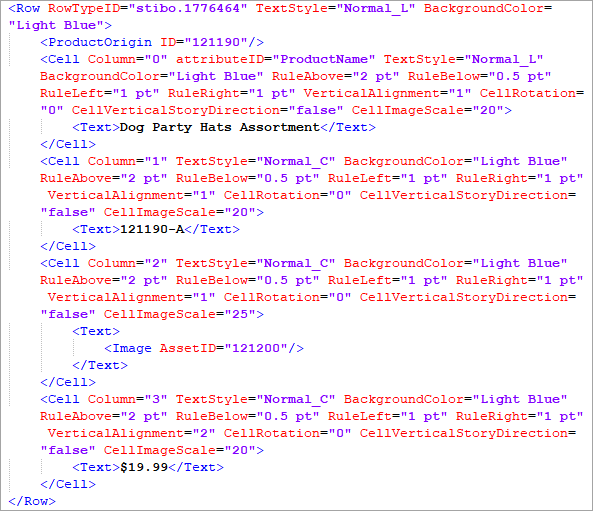
|
Tag |
Description |
|---|---|
|
<Row> |
Returns the STEP ID of the row type (RowTypeID) and any settings applied to the row, if applicable The attributes for settings are the same as those used for row types (TextStyle, Background Color, etc.). Refer to the 'Contents of the Table Types Export File' subsection of the Exporting Table Types topic (here) for more information. |
|
<ProductOrigin> |
ID: The STEP ID of the product from which values are pulled in the table row |
|
<Cell> |
Returns the following information:
Also included are any settings applied to the cell, if applicable. The attributes for settings are the same as those used for row, column, and table types (TextStyle, Background Color, etc.). Refer to the 'Contents of the Table Types Export File' subsection of the Exporting Table Types topic (here) for more information. |
|
<Text> |
Returns the text content of the cell |
|
<Image> |
If an image appears in the cell instead of text, the <Image> tag is nested in the <Text> tag and the STEP ID of the asset is returned (AssetID). |