When a Key is first configured, it will be inactive and must be activated to take effect. The activation is performed by a background process that calculates and stores keys for the affected objects, and only allows the key to become active if the keys can be created for all specified object types.
Keys will only be generated for objects that have local values for all key attributes. For the objects that do not have local values for all attributes and for new objects added later, keys will be generated once all key attributes have local values.
Once a key has been activated, in the workbench, key attribute fields with values will be read-only and only users with a special 'Modify unique key value' privilege can update the value (Edit menu > 'Edit Unique Key Values'). It will not be possible to update the value via an import or via the APIs.
Prerequisites
It is expected that anyone activating a STEP Key is familiar with the Defining Keys section of the Keys topic (here) within this guide.
Activate a Key
Below are steps to activate a key.
- Go to System Setup > Expand Keys > Right-click the relevant key > Click Activate Key.
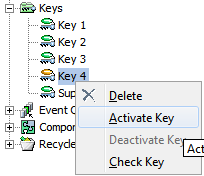
A background process is started that tries to generate keys for all objects of the specified object types. If identical keys are generated for two or more objects, this is reported as errors in the Execution Report. The generated key and the conflicted objects are listed in the report.
- To view the Execution Report, in Background Processes, expand Unique Key Processes, and then select the relevant completed process.
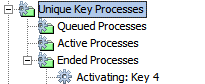
Keys are not generated for objects with missing key attribute values. Once values are supplied for all key attributes of an object, keys are generated on the fly.
When a key has been activated, it is no longer possible to edit the values on the key attributes, unless you have set up special user privileges. However, you must deactivate the key first.
Deactivate a Key
- In System Setup, expand Keys, right-click the relevant key, select Deactivate Key, and the Deactivate Unique Key dialog will display.
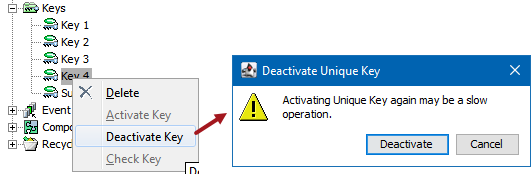
- Click the Deactivate button, and the Background process status dialog will display. A BGP will start and attempt to deactivate the key.
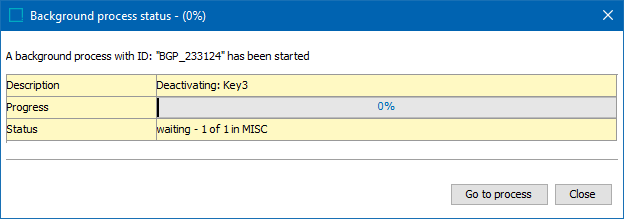
- Once the BGP has completed, the Background process status dialog will display as 'Done' (as shown below).
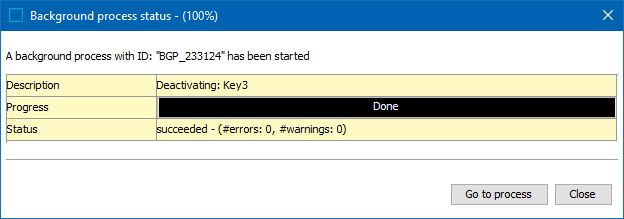
- Optionally, click the Go to process button to view the Background Process Execution Report.
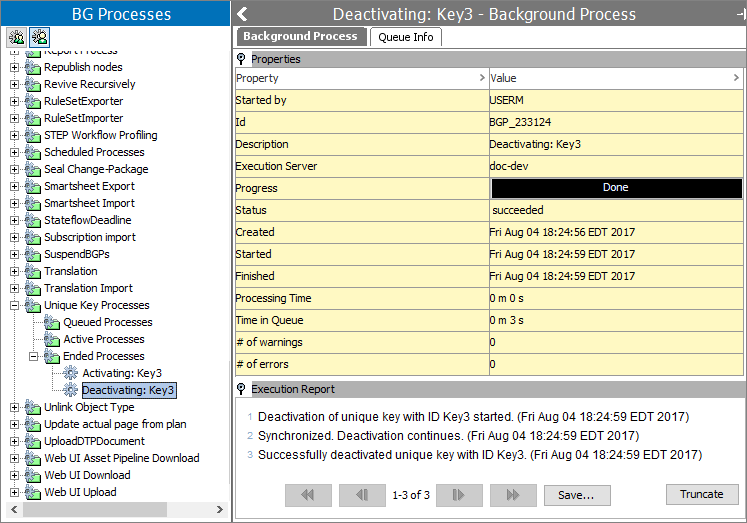
Note: Keys with values made without In-Memory can cause errors when running with In-Memory. To fix this, deactivate and then reactivate the keys.