This is one of the technical infrastructure data gathering methodologies and performance recommendations for server hygiene. The full list is defined in the Server Hygiene topic here.
When the system is generally slow, it can be caused by an over-burdened system.
Analyze every application server for ample available disk space as follows:
- Based on the type of server, check the available disk space on every application server:
- For a Linux application server, use the df -h command.
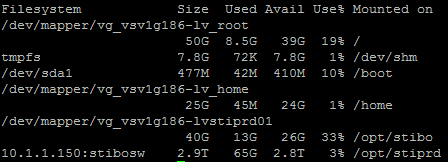
- For a Windows application server, use Windows File Explorer.
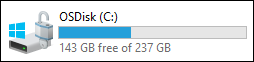
Note: If the analysis shows 90 percent or more of the volume is used, it is a good indication that the system is overloaded.
- From the Start Page, click the STEP System Administration button and supply the log in credentials.
- On the Logs tab, click the Fetch data button to load the logs.
- On the Main STEP Log file row, click the View link.
- Search for the following error message:
… FileUtils.copyFile(): failed to copy file (tried multi) …
Note: If this error is found, a folder has reached its maximum limit of files and the system is overloaded.
- If the system is overloaded, continue with the Clean Up Import File topic (here) to analyze and resolve the issue.