The duplication action enables the duplication of ECLASS Advanced version(s) along with their associated Product Blocks and Aspects. The user retains the choice of either generating a new SKU / Product or duplicating the data into an existing SKU / Product.
If you choose to duplicate versions for an existing SKU / Product rather than creating a new one, the selected SKU / Product will be enriched with additional versions. Yet, if a version is already defined within the SKU / Product (determined through the ECLASS Advanced classification link), the duplication of that version will not take place.
Procedure to duplicate version(s)
Below are the steps to duplicate ECLASS Advanced versions.
-
Navigate to the Tree tab and select the desired object.
-
Right-click and hover the cursor over ECLASS Advanced menu, and then select 'Duplicate version' option.
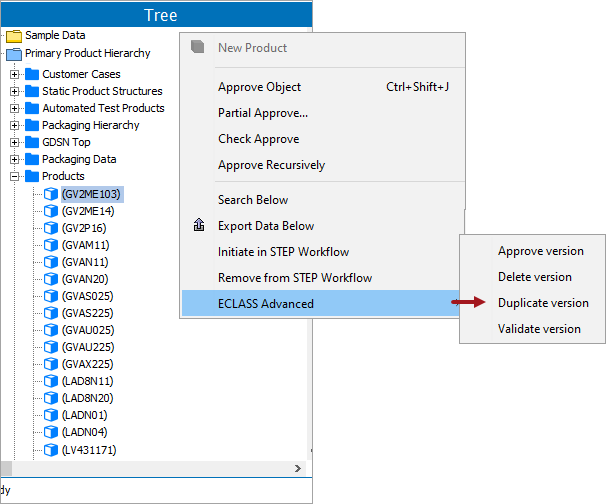
-
In the 'Duplicate ECLASS Advanced object' dialog that is being displayed, populate the following parameters:
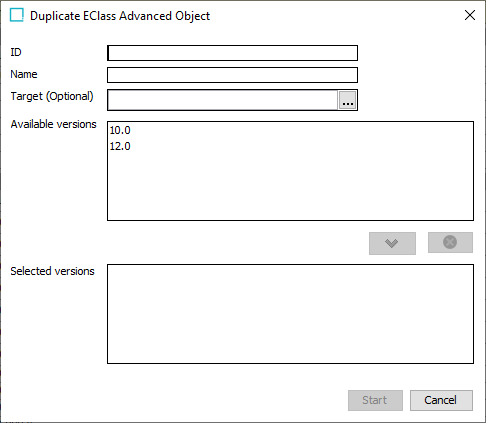
-
ID: This parameter is to be populated if you are duplicating the data into a new SKU / Product. Type the ID of the new SKU / Product.
-
Name: Type a name for the new SKU / Product.
-
Target (Optional): This parameter is to be populated if you are duplicating the data into an existing SKU / Product. To select an existing SKU / Product, click the ellipsis button (
 ).
). -
Available versions / Selected versions: The 'Available versions' parameter enumerates all the versions to which the current SKU / Product is applicable. Select the relevant version(s) and press the Down icon (
 ).
).
-
-
After the desired version is being populated in the 'Selected versions' field, click the 'Start' button to initiate the duplication process. In the example below, ECLASS Advanced data from version 10.0 is selected to be duplicated into a new product 'SKU1234.'
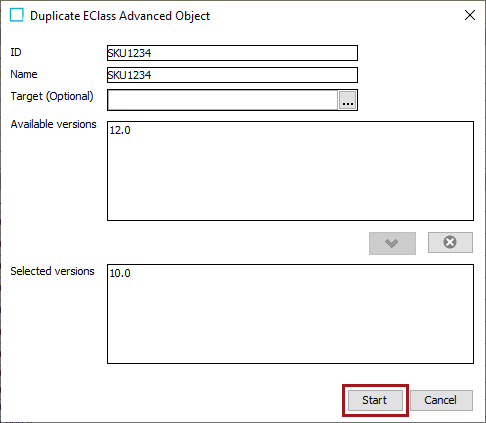
-
The duplication is run as a background process, and you can access the Background Process information through the execution report. In the dialog labeled 'Starting process Duplicate the Product belonging to the selected versions,' click the 'Go to process' button to navigate to the actual background process.
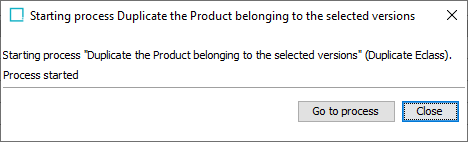
The report provides error details if any issues are encountered. Consequently, the report displays no errors and no warnings when the process is error-free and successful.
You can locate the duplicated Product Block and Aspect Groups, as well as Product Blocks and Aspects, within the root nodes named eClassAdv_[Version]ProductBlocks and eClassAdv[Version]_ProductAspects.