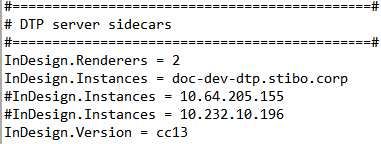Multiple InDesign queues may be created in STEP in order to sequence and prioritize jobs that are sent from STEP to an InDesign server, such as autopagination and proof view requests. InDesign queues allow jobs to be queued in the STEP server instead of within the InDesign server, allowing more control and prioritization of job requests. Such prioritization can ensure that foreground tasks (smaller tasks that do not use a background process, such as proof views and Flatplanner page previews) are handled before background tasks (larger tasks that use background processes, such as autopagination) so users do not have to wait for a large job to finish before starting another.
Note: InDesign queues are not relevant unless your STEP system is linked to at least one InDesign server sidecar. For more information on deploying an InDesign server sidecar, contact Stibo Systems.
Use cases for needing different InDesign queues include:
- Your creative department may be international. In this case, users in one country will use one queue, and users in another country will use a different queue. Users in each country will then have their own set of InDesign server resources and will not be 'delayed' if users in the other country are sending large jobs to the InDesign server (such as the autopagination of a publication with hundreds of pages).
- Your creative department may have a temporary need to run multiple versions of InDesign. In this case, for example, you would use one queue for InDesign CS6 and another for InDesign CC. By allocating a publication to the CS6 queue, you will ensure that all of its documents use CS6, which will help control the ability to transition from one version to another.
Setting up the InDesign Queue
InDesign queues in STEP are created under System Setup > InDesign Queue.
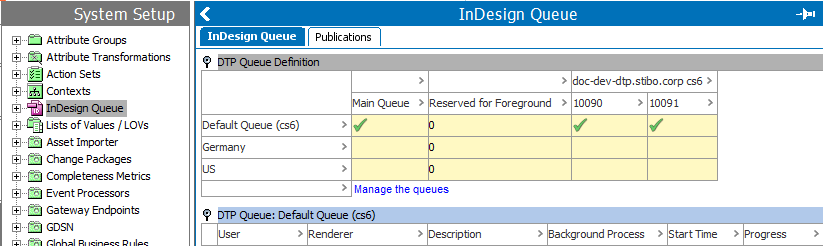
In the above screenshot, the last two columns display the InDesign server renderers that are running, the port numbers to which they are connected (for example, 10090), and the version of InDesign they are running (for example, CS6).
Queues designated as 'default' (for example, Default Queue (CS6)) are created automatically for any InDesign server renderers that are not assigned to a user-defined queue. A system-generated 'default' queue, however, is not necessarily the 'main' queue. The main queue is used when a specific queue has not been assigned to the publication from which you are generating pages. Any queue can be selected as the main queue, depending on your business needs. There is no limit to the number of InDesign queues that can be created.
Note: The initial connection of InDesign servers to your STEP system must be performed by Stibo Systems. However, once the servers are connected, end users may create InDesign queues to prioritize the order in which pagination and proof view jobs are sent to these servers.
To create a new InDesign queue, follow these steps:
- On the System Setup tab, navigate to InDesign Queue.
- On the InDesign Queue tab, expand DTP Queue Definition, then click 'Manage the queues' to display the DTP Queue Editor.
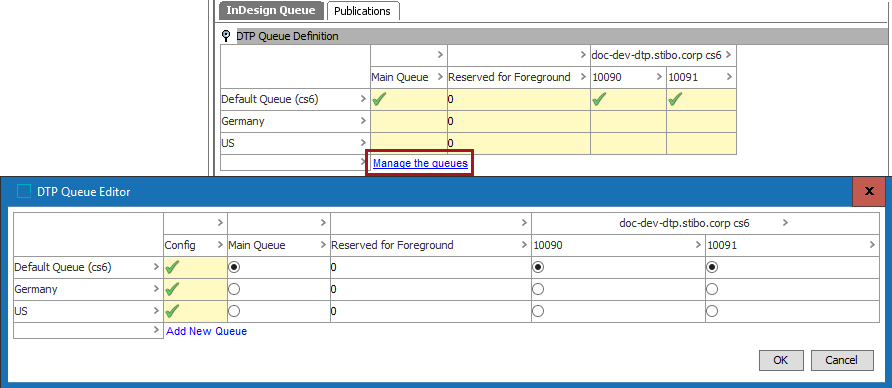
- In the DTP Queue Editor dialog, click 'Add New Queue.'
- In the Unique Queue Name dialog, enter a name for the queue, then click OK.
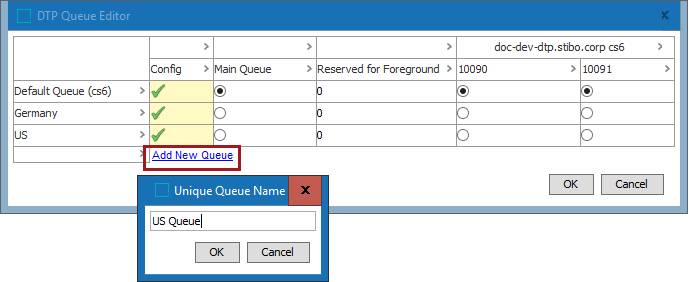
- In the Reserved for Foreground column, enter a number to designate the number or renderers that should be reserved for foreground tasks, which are smaller tasks that do not use a background process (for example, product proof views and Flatplanner page previews). For a server with two renderers, for example, the number 1 would be entered to ensure that one of the two renderers is always reserved for foreground tasks. (Note that a queue cannot consist solely of foreground renderers.)
By default, all new queues are set to 0. Leaving a value of 0 means that a foreground task may have to wait until a renderer has finished processing a background task before the foreground task can complete. (If a background and foreground task are both waiting for a free renderer, the foreground task always get the first free one. However, not reserving a renderer for foreground tasks means that the possibility exists for all renderers to be busy with background tasks, causing a wait for a foreground task.)
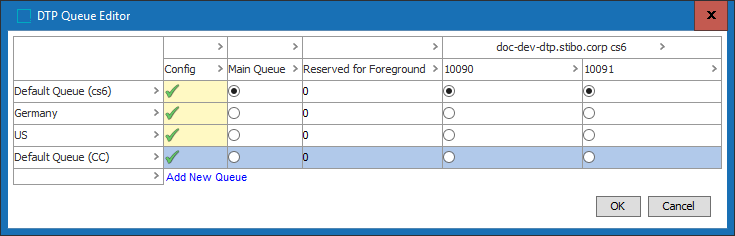
- To designate a queue as the 'main' queue, select the radio button under Main Queue for that queue. When designating a queue as main, at least one server renderer must be assigned to it. Not assigning at least one server renderer will result in a configuration error and the changes cannot be saved, as illustrated by the red 'X' displayed in the Config column in the following screenshot.
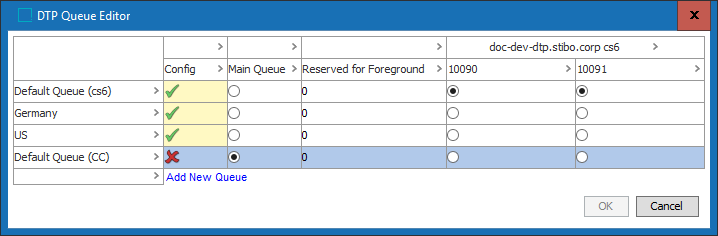
- Click OK to complete the queue setup.
Queue Operation
Prioritization
Foreground tasks are given higher priority over background tasks—otherwise the oldest task has higher priority.
Parallel Processing
Some background jobs are able to run in parallel—for example, generating a PDF of a large publication section can retrieve multiple documents in parallel and stitch them into a single PDF as each document is returned.
Queue Status
When requests are sent to the queues, the InDesign Queue screen displays the jobs in progress for each queue. The following screenshot shows an autopagination task that is being handled by the 'Default Queue (cs6)' queue. To view the associated background process as the task is in progress, click on the Background Process button.
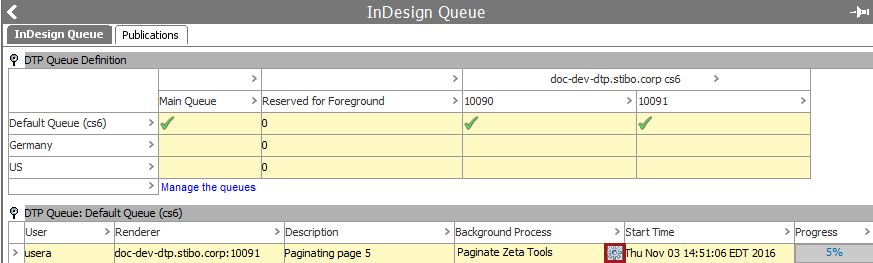
InDesign Renderer Background Processes and Logging
Background processes for jobs sent to the InDesign server appear in the Autopage Batch Service queues on the BGProcesses tab. The Execution Report for these processes displays the IP address of the InDesign server and the port number of the renderer that is processing the job.
For more information on background processes, refer to the Background Processes and Queues section of the System Setup documentation here.
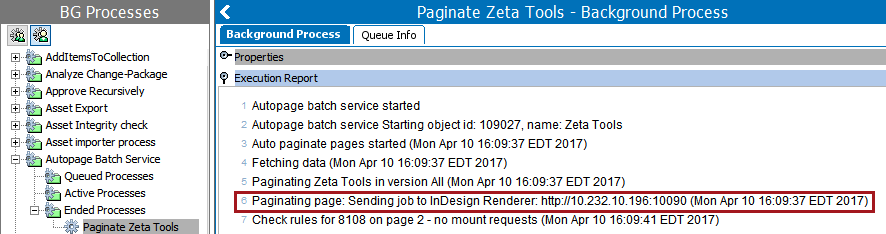
Each time a job is sent to an InDesign renderer, log files are generated and stored on the InDesign server in a 'logs' folder for that renderer. The below screenshot shows a standard 'logs' location on a Windows-based InDesign server (for example, E:\step\stepindesign.sidecar\indesign-10091\logs). However, you do not need to log in to the IDS to view and/or download these logs, as they are easily accessed from the IDS Logging tab in the Admin Portal. For more information, refer to the IDS Logging topic in the Administration Portal documentation here.
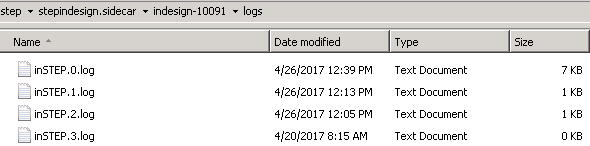
Assigning Queues to Publications
Publications and publication groups can be set to use a particular queue via the DTP Queue list, which, for publications is located on the Publication tab and for publication groups is located on the Publication Group tab. If only one queue exists, or if no queue is specified on the publication or publication group, the queue designated as the Main Queue in the DTP Queue Editor will be used.
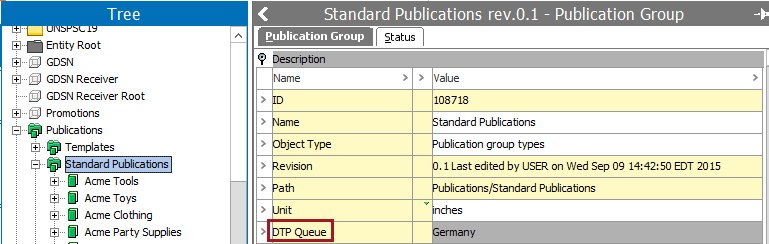
Queues set at the publication group level will inherit to all publications inside the group. This selection can be overridden at the individual publication level by selecting a different DTP queue for the publication, or by selecting no queue at all, in which case the main queue will be used for that publication.
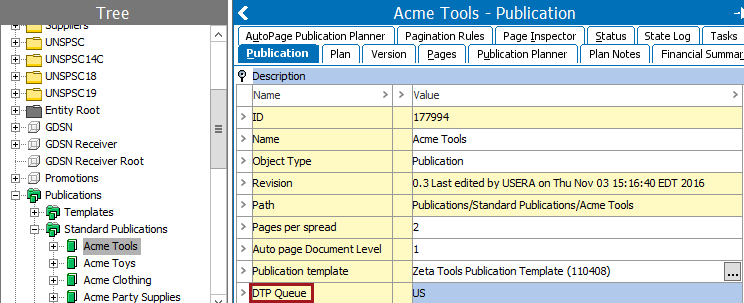
The publications assigned to each queue are displayed on the Publications tab in the InDesign Queue editor:
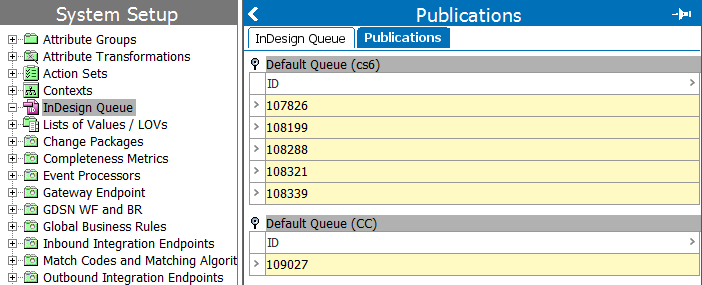
Configuring InDesign Server Instances
InDesign server instances are controlled via the sidecar, which uses the following information from the sharedconfig.properties file on the STEP application server. (Note that these settings are typically configured by Stibo Systems technical support rather than super users or system administrators.)
- Space-separated list of hosts running InDesign servers. Example: InDesign.Instances=ids_host1 ids_host2
- The number of instances (renderers) to create on each host. Example: InDesign.Renderers=3
- The version of the InDesign server. Example: InDesign.Version=cc13
- The port number for the first instance. Example: InDesign.Port=12222
- Overrides of the above settings for individual sidecars (not pictured below). Examples: InDesign. ids_host2.Port=9090; InDesign. ids_host2.Version=cs12
The following screenshot shows a sample configuration for a Windows- based InDesign server instance: