This topic serves as a quick start, high-level guide for manually creating a Flatplanner publication in the STEP Workbench. For information on how to create a Flatplanner publication through an import, refer to the Exporting and Importing Flatplanner Publications section of this guide here.
Create Templates
The following templates are used in Flatplanner publications: publication template, product template, and page template.
Publication Template
Create a publication template in InDesign that will define the size and margins of your Flatplanner pages, then save this template to STEP.
The publication template is the backbone of Flatplanner planned pages and must be created before page templates, since the publication template is the InDesign document that defines the page size and margins that will be used throughout the publication. Publication templates contain information about static elements such as page tabs ('furniture'), as well as the definitions of all paragraph styles, character styles, color swatches, etc., that will be used to build pages. The publication template is also used to build Flatplanner pages in InDesign and generate PDFs and page previews from the STEP Workbench.
Refer to the Publication Templates section of the Publisher (Adobe InDesign Integration) documentation (here) for more information.
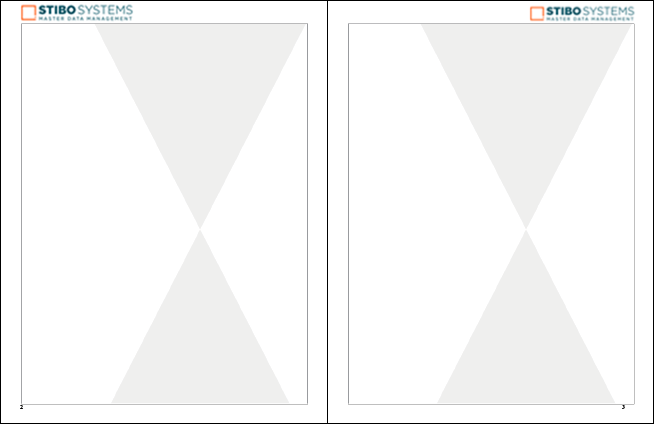
Product Templates
Create at least one product template in InDesign that will define the product layout(s) on your pages, then save the template(s) to STEP.
Product templates are linked to Flatplanner page frames to drive the content that displays within each frame on the page. The product template controls which attributes are part of the product presentation; the formatting of the product presentation, such as fonts, styles, colors, and so on; and the position of these individual elements.
Refer to the Product Templates section of the Publisher documentation (here) for more information.
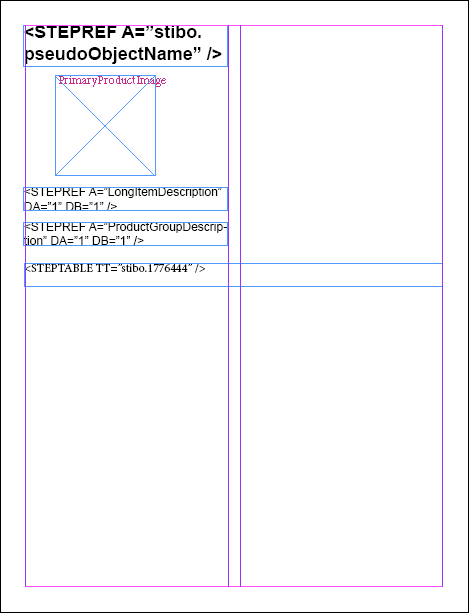
Page Templates
Create at least one page template in STEP that will define the overall layout(s) of your pages.
Page templates are unique to Print Flatplanner and are the only type of template that can be created from within the STEP Workbench. These templates drive the layout of pages through the use of frames, which are typically created in a grid format.
For more information on page templates, refer to the Flatplanner Page Templates section of this guide here.
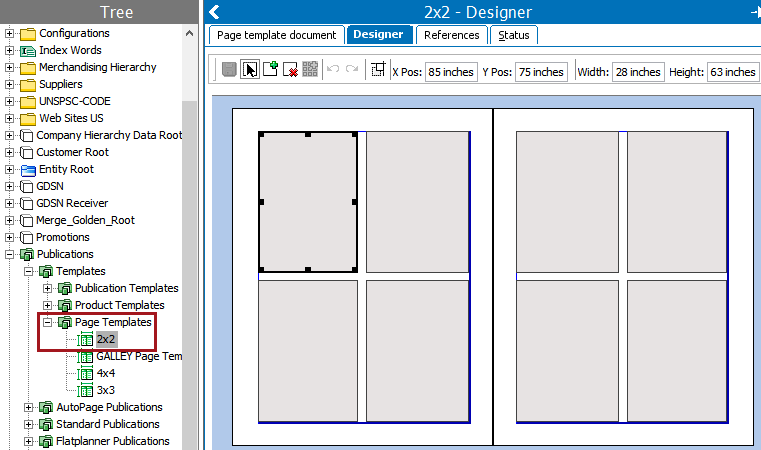
Create a Publication in the Tree
Create a publication in the green publication hierarchy in the Tree and assign the relevant publication template, product template(s), and page template(s) to the publication. For more information, refer to Creating a Publication in the 'Publication Hierarchy' section of the Publisher (Adobe InDesign Integration) documentation here.
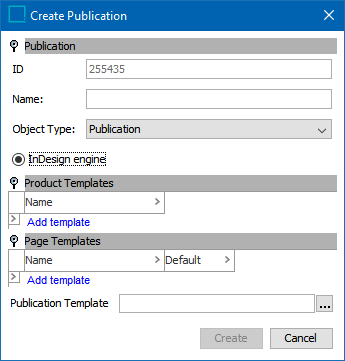
Create Sections and Planned Pages Within the Publication
Create at least one section within the publication, specifying the number of pages that should exist in the section, as well as the page template(s) to be used on the pages. Pages can be added, removed, or rearranged later in the Publication Planner, if needed. For more information, refer to Creating a Section in the 'Publication Hierarchy' section of the Publisher (Adobe InDesign Integration) documentation here.
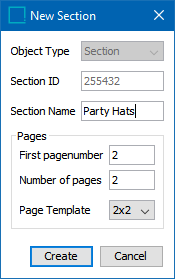
Determine and Organize Product Selection
Before building Flatplanner pages, the selection of products, assets, and (less commonly) classifications that will be used on each page should be determined, then organized. The recommended organization tool in Flatplanner is the Basket.
Flatplanner baskets store and organize the objects that will be linked to frames on Flatplanner planned pages throughout a publication. They can be accessed at the publication, section, and spread level. For more information, refer to the Flatplanner Baskets section of this guide here.
Build Flatplanner Pages
The bulk of the work done in Flatplanner happens in the Flatplanner pane on the Plan tab. This is where frames are positioned on planned pages; product templates are applied to these frames; products, assets, or classifications are linked to these frames through drag and drop operations; and more. For more information, refer to the Working with Frames on Flatplanner Pages section of this guide here.
Plan and Organize the Publication
Use the Publication Planner to organize pages in the Flatplanner publication as well as monitor Flatplanner workflows. For more information, refer to the Publication Planner section of this guide here.
Define Pagination Rules
To further automate the building of Flatplanner pages in STEP and InDesign, one or more pagination rules can be added at the publication or section level of a publication. Pagination rules perform actions such as setting a default object layout (product template) or assigning different publication template master spreads to different publication sections. Refer to the Flatplanner Pagination Rules section of this guide (here) for more information.
Build Planned Pages in InDesign
After planned pages are built in the STEP Workbench, they are ready to be mounted in InDesign. Refer to the Finalizing Pages In InDesign section of this guide (here) for more information.
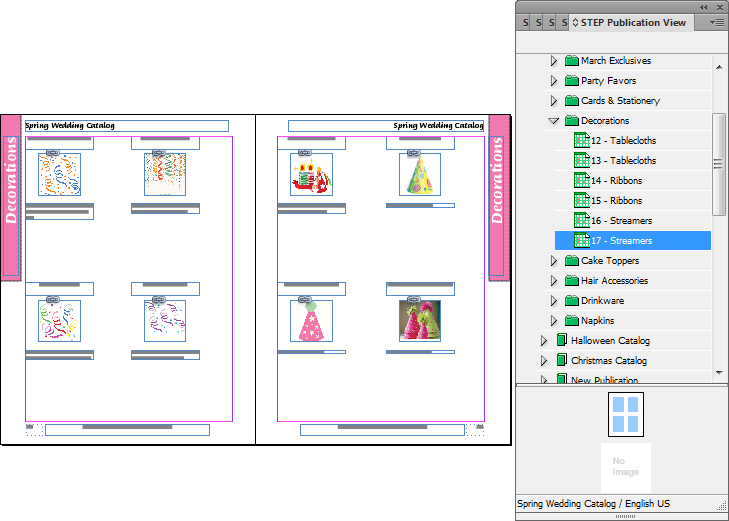
Save Mounted Pages to STEP
Refer to the Saving Mounted Planned Pages to STEP topic in this guide (here) for more information.
Coordinate Between Teams to Assign Page Tasks
If using the STEP Workflow component in conjunction with Print Flatplanner, the publication can be built in a collaborative environment by using one or more Flatplanner workflows. A Flatplanner workflow can be used to send Flatplanner planned pages and actual InDesign pages to and from different teams, such as between product managers, merchandisers and graphic designers / DTP operators. For more information on Flatplanner workflows, refer to the Flatplanner Workflows section of this guide here.
Generate InDesign Package for Finalized Pages
An InDesign package can be created from STEP and can help automate the process of gathering the required InDesign files, fonts, and images (links) that need to be sent to the printer in order to publish the publication. Refer to the Creating an InDesign Package in STEP topic in the Publisher (Adobe InDesign Integration) documentation (here) for more information.