Page templates are assigned to planned pages when they are first created, either at the time a section is added to the publication, or when new pages are added to a section in the Publication Planner. It is also possible to change the page template on a planned page later, either from the Flatplan, the Publication Planner, or from the Tree, where page templates can be reapplied to multiple pages in one operation.
Note: If you want to apply a different page template to the left page and the right page in a spread, this can only be done on the planned page after it is created, not at the time the page is created.
Prerequisites
This topic assumes the following:
- More than one page template has already been added to your publication
- A page template has been selected as the default template
Availability of Page Templates
Page templates must first be added to the publication before they can be added to planned pages. If the template that you want to use is not yet linked to your publication, follow these steps:
- In the Tree, navigate to the publication that houses your planned pages.
- On the Publication tab, expand the Page Templates flipper, then click Add template.
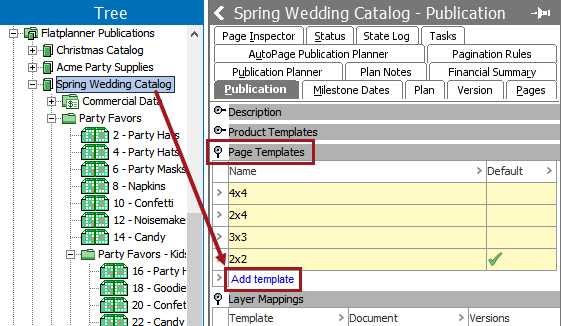
- In the Select Page Template dialog that displays, either search for or browse to the page template(s) that you would like to add to your publication. To select more than one template, hold the Ctrl or Shift key while making selections. Click Select when finished.
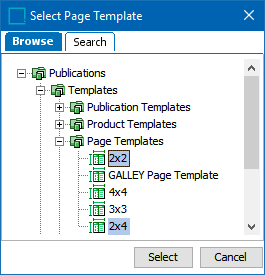
- The selected page template(s) are now available for use on all planned pages in your publication.
Selection of Default Page Template
A default page template is set on the publication. Changing the default page template on the publication has no effect on existing planned pages, but can be useful if you decide that you would like to simplify the process of choosing a page template going forward when new pages are created. The default page template will always display as the default selection in any dropdown list that is used when choosing a page template.
To change the default page template:
- In the Tree, navigate to the publication that houses your planned pages.
- On the Publication tab, expand the Page Templates flipper.
- Check the empty field in the Default column next to the page template that you would like to use as the default page template for all new pages going forward.
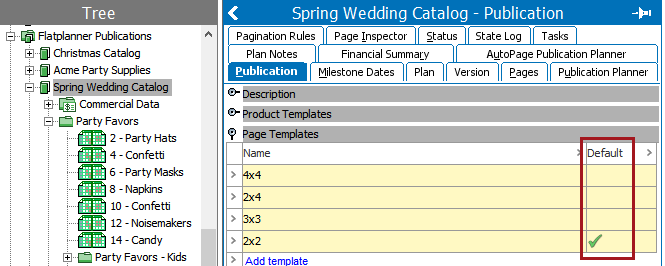
Change a Page Template from the Flatplan
The page template can be changed on a planned page when viewing the spread in either the Plan view or Sticker Book view on the Plan tab. Using this method, the page template has to be applied on one page of the spread at a time, i.e., the page template has to be changed in separate operations on the left page and the right page.
To change the page template from the planned page:
- Navigate to the relevant planned page in the Tree, then click the Plan tab.
- Alternatively, if you have selected a publication or section object in the Tree in order to view multiple Flatplans at once, then navigate to the relevant planned page in the Flatplanner pane.
- Right-click a white area on the page, then select Set page template. In this example, the existing page template is named '2x2' and displays two frames per row and two frames per column.
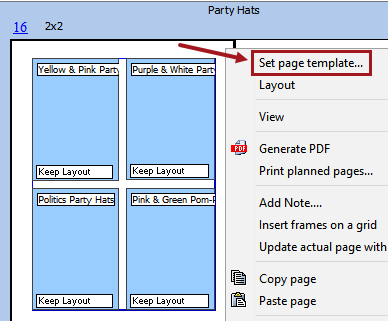
- In the Choose a Page Template dialog, choose the preferred template from the list of available templates, then click OK. In this example, the new page template will be named '2x4,' which will display two frames per row and four frames per column.
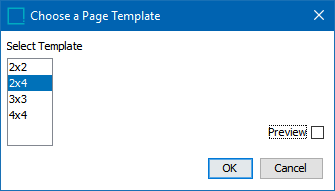
- The new page template is applied, and the frame layout is changed accordingly. If the 'Show Page Template' option has been enabled, the name of the new page template will be displayed next to the page number.
Note: If the page frames contained no content before the page template was changed, the frames will be replaced with frames from the new layout. If any frames from the previous layout already had content applied, the frames will be retained, but some may be layered and/or partially hidden behind the new frames, as shown in the below screenshot.
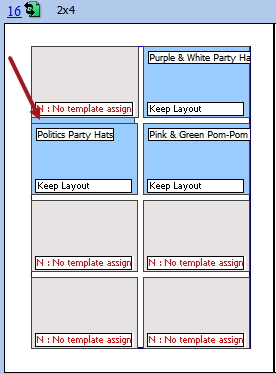
- If an actual page has already been saved back to STEP, then an 'update needed' icon will display next to the page number to indicate that the plan layout is now different from the layout of the actual page. For information on how to update actual pages with plan changes, refer to the Updating Documents in Flatplanner section of this guide here.
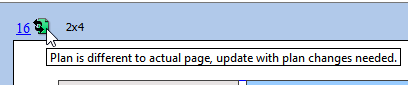
Change a Page Template from the Publication Planner
Changing a page template from the Publication Planner allows you to select a different page template for the left page and right page in one operation.
- Click the + sign next to the name of a section to view the pages of the section. (This step is only required if the 'Group by section' option is enabled.)
- Select the row of the preferred page, right-click, and then choose Set Page Template.
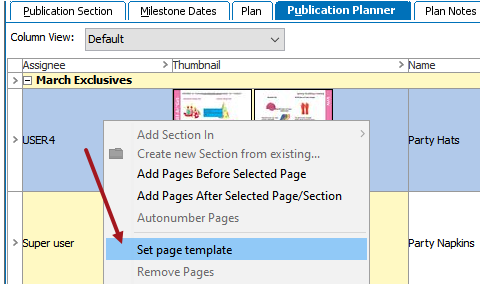
- In the Choose a Page Template dialog, select a page template to apply to the left page of the spread and to the right page of the spread.
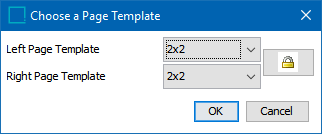
- To use different templates on the left and right page, click the Padlock button to unlock it
 .
. - Click OK to apply the page template(s).
Reapply a Page Template
A page template can be reapplied to a page if you have resized and/or changed the position of the frames but want them to revert back to the original layout of the page template.
While the position of a frame can change after changing the page template, the content of the frame remains the same. If you have added additional frames with content, those frames will remain on the page as well. However, frames without content are deleted.
Page templates can be reapplied to planned pages from the Flatplanner pane and the Tree, but not from the Publication Planner.
Reapply a Page Template from the Flatplan
- On the planned page, right-click in any white area, then select Layout > Reapply page template.
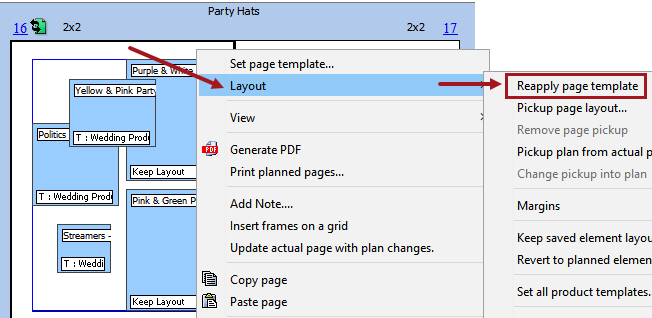
- The layout reverts to that of the original page template. As previously mentioned, any additional frames that were added to the page will remain, as shown in the screenshot below.
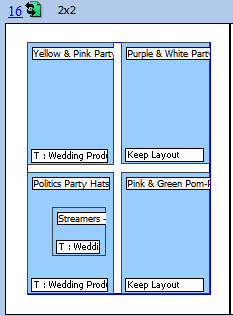
Reapply Page Templates from the Tree
Page templates can be reapplied to multiple planned pages at once at the publication, section, or subsection level.
Note: This process affects all planned pages in the selected publication, section, or subsection that use the page template(s) specified for the operation.
- In the Tree, right-click on the publication, section, or subsection that contains the pages to which you want to reapply the page templates, then select Reapply page template(s)....
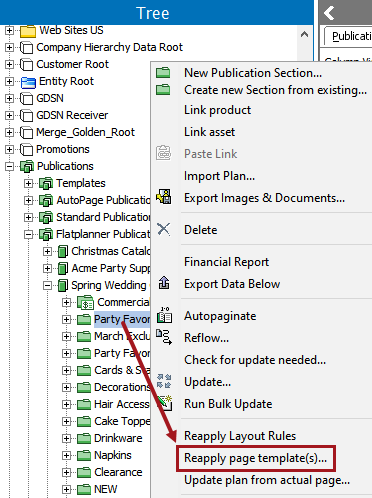
- In the Reapply Page Template(s) dialog that displays, check the boxes of the page templates that you want to reapply, then click Reapply. Page templates can only be reapplied using the original page template; they cannot be replaced with a different template.
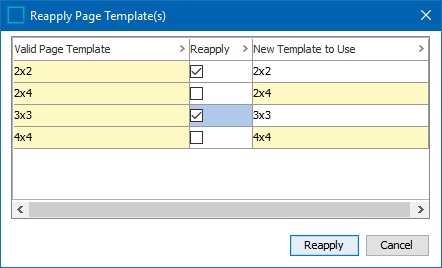
- The page templates will be reapplied to all relevant planned pages in the publication, section, or subsection.