To ensure consecutive page numbering in sections, the starting page number can be specified, as shown in the following example:
Section 1: pages 1 - 10
Section 2: pages 11 - 20
Section 3: pages 21 - 30
Important: This may result in page swap from left to right pages or vice versa. When swapping pages, it might require all pages to be remounted, if there are left and right hand page specific pagination rules. If a remount is required, all changes applied manually to the actual pages are lost.
Control Page Numbers
- In the Tree, click the relevant publication, section, or subsection.
- Click the AutoPage Publication Planner tab, then select the publication, section, or subsection for which you want to set page numbers.
Note: It is recommended to set the page numbers at the section level.
- Right-click, then select Set page number.
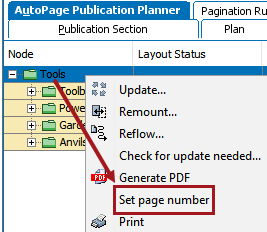
- In the 'Change page numbers' dialog that displays, type a number into the 'Starting page number' field, then click Set page number.
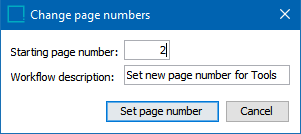
- When page numbers are changed, it may result in page swap from left to right or right to left. If this is the case, the Change page facing dialog is displayed. Select either 'Remount everything' or 'Remount only the page furniture,' then click Remount.
Page furniture is another term for the background elements in a publication template, such as the page numbers.
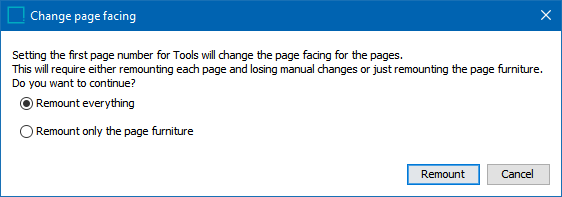
If different pagination rules exist for left and right pages, it is recommended to choose Remount everything. This causes all pages to be remounted, but note that all manual changes made to actual pages will be lost. To only remount the publication template elements ('page furniture'), choose Remount only the page furniture.
- In the 'Starting process Set new page number' dialog that displays, click Close to close the dialog. Click Go to process to be routed to the Autopage Batch Service on the BGProcesses tab.
- A request is sent to the InDesign server to update the page numbers of the actual pages in the section. The InDesign server saves new versions of the documents to STEP.