STEP Workflow is STEP's native functionality for structuring and to some extent automating processes around objects in STEP. Typical examples are Product onboarding processes and change / governance processes.
The concept of STEP Workflows differs from the general concept of a workflow, in that STEP Workflows are data-centric, meaning that each instance of a given Workflow always will be tied to an object in STEP. As illustrated below, technically, a Workflow Instance is a relation between a STEP object and a Workflow definition that also exists as an object in STEP.

The STEP Workflow tab has these sub tabs: Tasks and Profile.
Tasks
The Tasks sub tab is the primary interface for working with workflows in STEP Workbench.
- Each workflow has a flipper that can be opened to display details about the workflow.
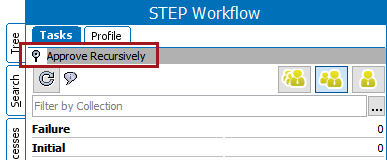
- Administrators can configure which states are displayed for each workflow. The number of tasks for the state are displayed.
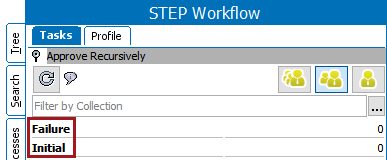
- The Refresh button updates the data displayed for number of tasks in the workflow.
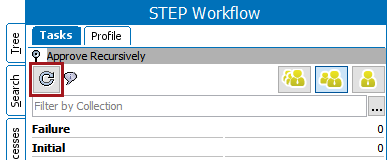
- Clicking the Show All Items button displays all tasks in all displayed states, regardless of the assignee. Only users with the STEP Workflow Administrator privilege have access to this button.
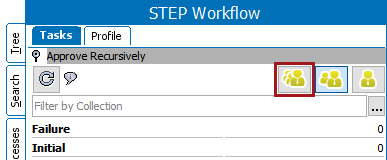
- Clicking the Show All Items assigned to me or any group I am a member of button displays tasks directly assigned to the user or any group that the user is a member of.
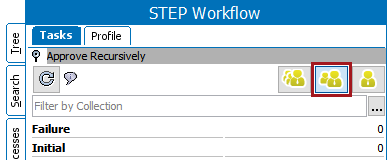
- Clicking the Show All Items assigned to me button displays only tasks that are directly assigned to the user.
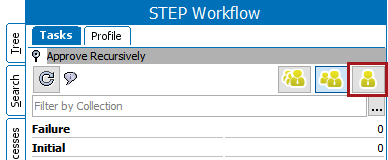
- Click the ellipsis button (
 ) to allow users to filter the list of displayed tasks based on a Collection. For example, if a user wanted only to observe objects in the workflow where the Color Attribute = Blue, they can first perform an Attribute search on the Search tab, then save the result as a collection, and use that collection to filter the objects to display only those where Color is Blue.
) to allow users to filter the list of displayed tasks based on a Collection. For example, if a user wanted only to observe objects in the workflow where the Color Attribute = Blue, they can first perform an Attribute search on the Search tab, then save the result as a collection, and use that collection to filter the objects to display only those where Color is Blue.
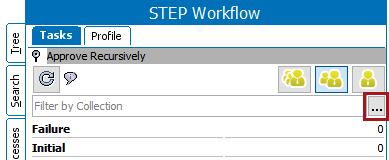
Profile
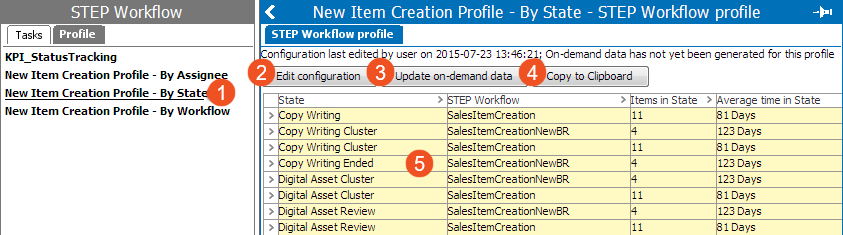
- Click a Profile link to view details of the configuration.
- The Edit Configuration button allows you to modify the data being profiled.
- The Update on-demand data button runs the profile and updates the data displayed.
- The Copy to Clipboard button saves the data displayed to your computer's clipboard
- Once saved to the Clipboard, this data can be pasted into Excel for further analysis.
For information on how to configure workflows, refer to the Creating a Workflow topic here.