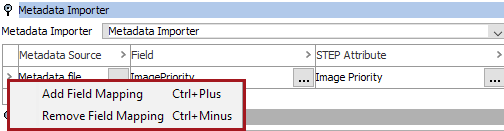When importing assets, two types of metadata exist for assets:
- STEP automatically captures a pre-defined set of metadata (which varies by file type) from EXIF (Exchangeable Image File Format) and XMP (Extensible Metadata Platform). This metadata exists within asset files (e.g., images, movies, sound files, etc.). Open source third-party tools are able to read this metadata. Once imported into STEP, certain pieces of this asset metadata are displayed in the asset editor under the System Properties flipper. These values cannot be modified.
- By configuring the Metadata Importer with field mappings as defined below, users can create rules for writing additional asset metadata values provided in a delimited text file. The user defined metadata is displayed in the asset editor under the Description flipper. These values can be modified.
Considerations
During import, the following elements are compared: the EXIF data extracted from the asset, the file name in the metadata file, and the file name of the actual asset. For the asset to be uploaded correctly (including the metadata and references assigned to it), all three elements must match, as illustrated below:
- The 'File Type' metadata included within the asset, as shown using an external tool. This information is captured by the camera or program used to create the image and cannot be changed manually.
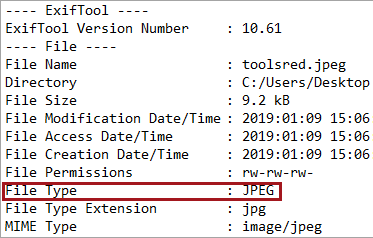
- The extension on the file name within the user-defined metadata delimited text file.

- The extension of the actual asset file name.
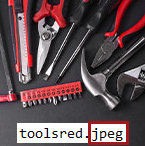
If the asset is new, it is created and the user-defined metadata is written on the asset. If the asset already exists in STEP, based on the configuration settings, it can be updated, and the metadata is updated as well.
The following scenarios result in the background process failing, reporting that the asset file is not found and cannot be imported:
- No asset file in the ZIP file matches the file name identified in the user-defined metadata delimited text file. This includes a mismatch between the file extensions being compared with the file type.
- The extension on the asset file does not match the extension reported as the File Type within the asset metadata, as shown in the EXIF data image below.
The asset is a JPG, however, a user has manually updated the file name to a TIFF extension. The additional EXIF data cannot be changed manually, and so the elements being compared will not match, and the import will fail.
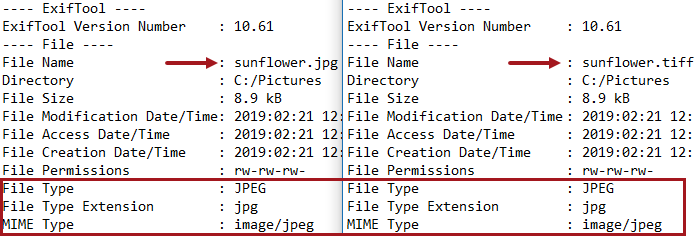
Asset Metadata
Asset metadata attributes can be found in System Setup under Attributes and then System Attributes (ID=Uncategorized).
By default, no field mappings are defined, meaning that no additional metadata import is required. In the image below, the 'ImagePriority' metadata attribute is mapped to the configuration.

If you are not importing additional metadata and/or EXIF/XMP data, there is no need to change the default configuration, which contains no field mappings.
The following options are available in the 'Metadata Importer' parameter dropdown:
- Metadata Importer - uses the field mappings to import metadata to attributes on the asset.
- Asset and Reference Metadata Importer - uses the field mappings to import metadata on the reference between the product and the asset. When the mapped attribute is valid on the reference, the metadata is written on the reference. If the attribute is only valid on the asset, the metadata is written to the asset. If the attribute is valid on both the reference and the asset, the metadata is only written to the reference.
To retain the mapped metadata when STEP cannot access the asset (i.e., due to an incorrect file name or blocked access to the URL), an asset placeholder can be created. Use the 'Allow create asset without content' checkbox available when configuring an Asset Importer IIEP (as defined in the IIEP - Configure Asset Importer Processing Engine topic in this guide here) or in a FAB-DIS Importer IIEP (as defined in the FAB-DIS Import Workbench Configuration topic in the Data Exchange documentation here).
Additional custom metadata importer plugins can be created to extend and modify the metadata import functionality further. For more information, consult your Stibo Systems representative.
Mapping Metadata Fields
- To map metadata fields to STEP attributes, click Add Field Mapping link.
- A new row of options appears which allows the user to specify a new field mapping.
- Metadata Source
In the dialog that displays, select a metadata source from the 'Metadata Source' dropdown. Options for this field include: a metadata import file or a metadata property contained within the asset file itself (from EXIF or XMP data).
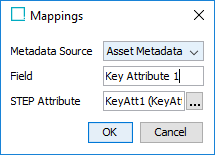
- Select 'Metadata file' to map a field specified in the metadata import file to a STEP attribute. For example when mapping metadata from a FAB-DIS file to either the asset or the reference.
When configuring this option for an IIEP that uses the Asset Importer processing engine, the Metafile Receiver or Zip with Metafile Receiver option must also have been selected as the Receiver part of the corresponding IIEP configuration. For more information, refer to the IIEP - Configure Asset Importer Processing Engine documentation here.
- Select 'Asset Metadata' to map a metadata property of the asset to a STEP attribute.
- Field
In the 'Field' parameter, specify the name of the field to map. This field is required, and an empty value will result in an error message.
- STEP Attribute
In the 'STEP Attribute' parameter, click the ellipsis button ( ) and select a valid attribute for which the specified metadata info will be inserted. This field is required, and an empty value will result in an error message.
) and select a valid attribute for which the specified metadata info will be inserted. This field is required, and an empty value will result in an error message.
When configuring this step for the first time, consider setting the 'AssetImporter.MetaDataImporter.DumpAssetMetaData' property in sharedconfig.properties to 'true.' This property enables the Metadata Importer to dump the metadata from imported assets into the server log and into the execution report of background processes started by the IIEP, allowing users to view metadata on the image. It is not recommended to keep this property set to true once the configuration has been properly tested, as it can eventually create a large amount of entries in the step.0.log.
Note: The metadata is not reported in background processes started from Web UI.
Remove Field Mapping
To remove any field mapping configurations, right-click on the configuration and select Remove Field Mapping (Ctrl+Minus) option as shown in below.