The Attribute Info mapping options are used to create new attributes or update existing attribute definitions. This option is available only when Attribute is selected from the object super type 'Map to' dropdown. The attribute definitions available for import can be found in the attribute editor as defined in the Attribute Info File Structure Requirements section below.
This example shows an Excel import file (although any inbound format can be used). The sample file updates the attribute's Type and Calculated parameters for three attributes. Additional attribute info columns can be added to the import file as needed.

The mapping instructions are the same for both the Import Manager tool and the IIEP tool. For details about starting an import, refer to Creating a Data Import (here) or Creating an Inbound Integration Endpoint (here).
Verify Import File
The import file must include the attribute ID or key, and must following the format defined in the Attribute Info File Structure Requirements section below.
Map Attribute Info
- Below the Source section, in the Map to parameter, select the Attribute super type.
- Use Auto Map to map the ID, or map it manually. For more information, refer to ID or Key - Map Inbound here.
- In the Source section, first select the attribute option column and then click the Map button to display the 'Map ... to' dialog. The label of the field is used as the title of this dialog.
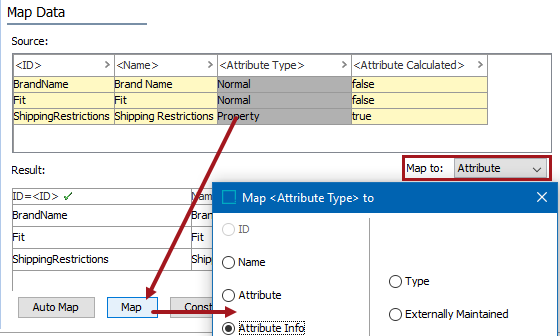
- Select a specific Attribute Info option from the radio buttons on the right panel of the 'Map ... to' dialog. This selection enables the OK button. Each of the available options are defined in the Attribute Info File Structure Requirements section below.
- Check the Mandatory option appropriately:
- If checked, imported objects must have a value for the selected Attribute Info in the file. If a value does not exist for an object, the object is skipped and not imported.
- If unchecked, all objects are imported regardless if the selected Attribute Info is specified or not.
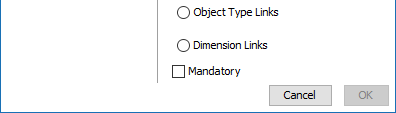
- Click OK and the Result panel displays your Add Child Override values. A validated data column is marked with a green check mark as shown below.

- Complete the mapping and initiate the import.
Attribute Info File Structure Requirements
On the Map ... to dialog, after selecting the Attribute Info radio button, the following options are displayed on the right side. These options correspond to parameters available in the attribute editor under the identified flippers.

Important: The predefined values shown below are case-sensitive. An error is displayed during mapping if the case is not as defined. For example, a value of 'FALSE' is not allowed when a value of 'false' is expected.
Data on the attribute editor can be set for parameters in the following tabs and flippers as defined below:
- Attribute Tab, Description flipper
- Attribute Tab, Attribute Validation flipper
- Attribute Tab, Units flipper
- References Tab, Attribute Groups flipper
- Validity Tab
Note: No updates are made in STEP to existing values when an attribute definition is imported with an empty value.
Attribute Tab Description Flipper Parameters
- Type sets an attribute as description when the value is Property, or specification when the value is Normal.
- Externally maintained sets an attribute as externally maintained when the value is true, or internally maintained when value is false. When updating an existing attribute that has a value for this parameter, single update mode is required.
- Full Text Indexed sets an attribute as full text indexed when the value is true, or not when the value is false. When updating an existing attribute that has a value for this parameter, single update mode is required.
- Mandatory sets an attribute as mandatory when the value is true or not when the value is false. This field is never output in any export file, and must be added manually to an input file.
- Completeness previously used to set the completeness of an attribute but is a legacy option. This field is no longer used by STEP. To learn about attribute and data completeness, and how to calculate them now, refer to the Data Profiling documentation here.
- Calculated sets an attribute as calculated when the value is true, or not when the value is false. For more information on calculated attributes, refer to the Calculated Attributes section of the System Setup documentation here.
- Calculated Value Template can only be used when the Calculated field is set to 'yes' in the workbench (refer to previous bullet) and sets the value template. This field is never output in any export file, and must be added manually to an input file. For more information on calculated attributes, refer to the Calculated Attributes section of the System Setup documentation here.
- Calculated Unit Template can only be used when the Calculated field is set to 'yes' in the workbench. This is only available for attributes with a validation base type of Number, Embedded Number, Fraction, Integer, Number Range, Numeric Text, Numeric Text (exclude tags), or Regular Expression. This field is never output in any export file, and must be added manually to an input file. For more information on calculated attributes, refer to the Calculated Attributes section of the System Setup documentation here.
- Dimension links sets the Dimension Dependencies of an attribute. For example, language, country, or market for an attribute. Updating a language dimension to a country dimension is not allowed and displays an error for incompatible dimensions. When adding country dimension to a language dimension attribute, single update mode is required.
Attribute Tab Attribute Validation Flipper Parameters
- Multi Valued sets an attribute as multivalued when the value is true, or single valued when the value is false.
Attribute Tab Units Flipper Parameters
- Default Unit ID sets a default unit and is only available for attributes with a validation base type of Number, Embedded Number, Fraction, Integer, Number Range, Numeric Text, Numeric Text (exclude tags), or Regular Expression. This determines which unit displays with a check mark in the Default Unit column of the Units flipper. This field is never output in any export file, and must be added manually to an input file.
When creating an attribute with a default unit via import, the unit must already exist in STEP.
For more information on validation base type, refer to the Validation Rules section of the System Setup documentation here.
For more information on units, refer to the Units section of the System Setup documentation here.
For more information on regular expression, refer to the Regular Expression topic in Resource Materials online help here.
References Tab Attribute Groups Flipper Parameters
- Attribute group links specifies under which attribute group this new attribute should be created or linked. The attribute group ID must be included in the input file. When linking to more than one attribute group, separate ID with a semicolon delimiter. This data is added to the attribute editor's References tab under the In Attribute Groups flipper.
Validity Tab Parameters
- Object type links sets the validity of an attribute which defines in which object type level this attribute should be valid. This field is never output in any export file, and must be added manually to an input file. This data is