After being imported, commercial data can be edited, either from a commercial list or from a product.
Note: Commercial data cannot be edited if the Immutable box has been checked on the price list object. Refer to the 'Additional Configurations for Commercial Lists' subsection of the Creating Commercial Lists topic here for more information.
This topic details how to edit commercial data in the workbench. For information on editing commercial data in the Publishing Web UI, refer to Working with Commercial Data in the Publishing Web UI in the Web User Interfaces documentation here.
Edit Commercial Data from a Commercial List
There are two ways to edit commercial data from a commercial list. The Value and Unit can be edited directly from the list. The Value, Min Quantity, Max Quantity, Start Date, and End Date values can be edited by right-clicking on a product in the list and accessing the Edit Terms dialog.
Editing Commercial Data Directly
- Navigate to the relevant publication In the Tree, then expand the publication and expand the Commercial Data folder.
- Select the relevant commercial list, then click on the Price List tab.
- Expand the Content of section to view the content of the list.
- Double-click in any Value field to edit the value.
- Click the ellipsis button (
 ) in the Unit field to edit the unit.
) in the Unit field to edit the unit.
Editing Commercial Data from the Edit Terms Dialog
- Navigate to the relevant publication In the Tree, then expand the publication and expand the Commercial Data folder.
- Select the relevant commercial list, then click on the Price List tab.
- Expand the Content of section to view the content of the list.
- Right-click the right arrow next to the preferred term, then choose Edit Term.
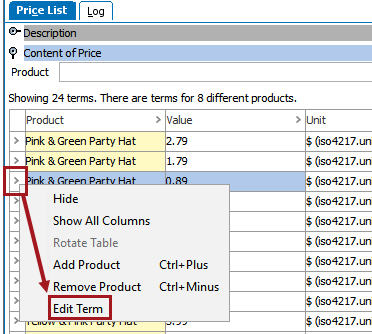
- In the Edit Terms dialog, double-click inside the field for the term that you want to edit, then click OK when complete.
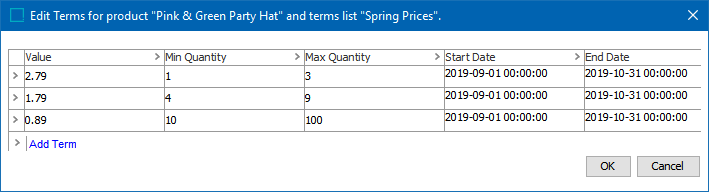
Add Terms to a Commercial List
- Follow the steps outlined above to access the Edit Terms dialog.
- Click Add Term to add a new row to the Edit Terms dialog.
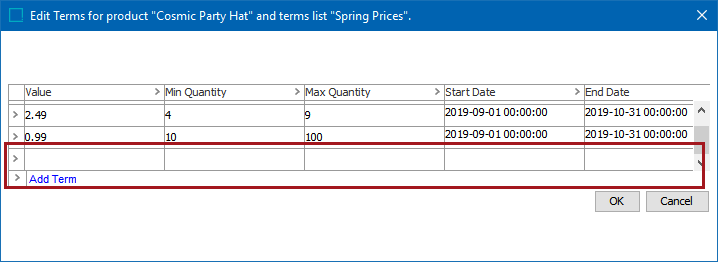
- Enter the relevant term values in the new row, then click OK.
Remove Terms from a Commercial List
- Follow the steps outlined above to access the Edit Terms dialog.
- In the Edit Terms dialog, right-click the arrow next to the term you want to remove, then choose Remove Term.
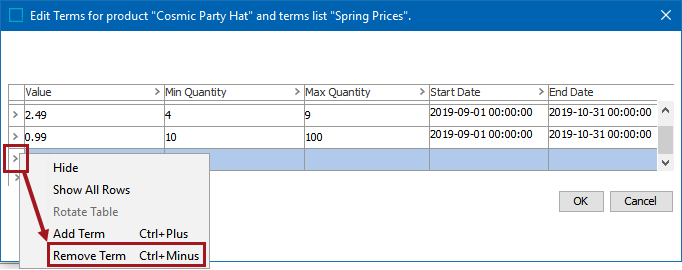
Add Products to a Commercial List
Instead of importing products into a commercial list, you can add products manually, for which you then can edit the terms.
- Navigate to the relevant publication In the Tree, then expand the publication and expand the Commercial Data folder.
- Select the relevant commercial list, then click on the Price List tab.
- Expand the Content of section to view the content of the list.
- Right-click the menu icon (arrow) next to one of the terms in the table, and then click Add Product. Alternatively, scroll to the bottom of the table-based view, then click Add Product.
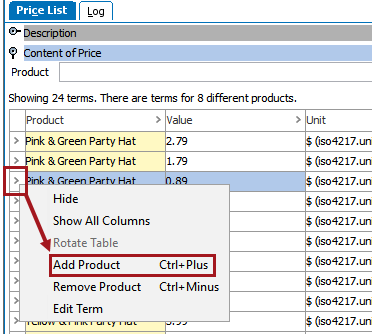
- In the Add Product to Terms List dialog, click the ellipsis button (
 ).
).
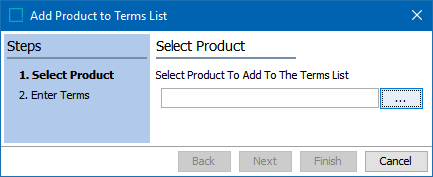
- Browse to or search for the relevant product on the Select Product dialog, then click Select. Only one product can be selected; an option to multi-select products is not available.
- After selecting the product, click Next on the Add Product to Terms list dialog.
- In the Add Product to Terms List dialog, click Add Term to add a new blank row to the dialog.
- Enter the relevant terms, then click Add Term again to add more terms.
Note: No option is available in this dialog to add a Unit. It must be added after the product is added to the list.
- Click Finish. The product is now available in the list.
Remove Products from a Commercial List
- Follow the same initial steps as above for adding a product, but click Remove Product instead of Add Product.
- The Remove Terms for dialog displays, showing all the terms that will be affected.
- Click Delete to remove the product from the list.
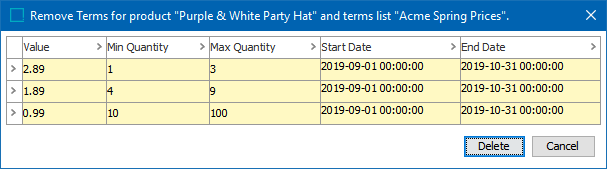
To Edit Commercial Data from a Product
Commercial data can also be edited from product objects that appear in at least one commercial terms list. When viewing commercial terms lists for a product on the Commercial tab, the Value and Unit can be edited directly. The Value, Min Quantity, Max Quantity, Start Date, and End Date values can be edited by right-clicking on a terms list and accessing the Edit Terms dialog.
Editing Commercial Data Directly
- In the Tree, navigate to and select the relevant product.
- On the Commercial tab, expand the Terms area. The content of the lists related to the product is displayed.
- Double-click in any Value field to edit the value.
- Click the ellipsis button (
 ) in the Unit field to edit the unit.
) in the Unit field to edit the unit.
Editing Commercial Data from the Edit Terms Dialog
- In the Tree, navigate to and select the relevant product.
- On the Commercial tab, expand the Terms area. The content of the lists related to the product is displayed.
- Right-click the right arrow next to the relevant term, then choose Edit Term.
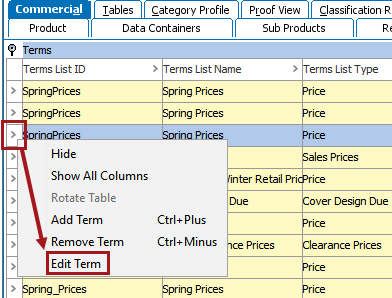
- In the Edit Terms dialog, double-click inside the field for the term that you want to edit, then click OK when complete.
Add Terms to a Product
Terms can be added to a product from the Edit Terms dialog, or from the Add Term to Product dialog. Follow these steps to add a term from the 'Add Term to Product' dialog.
- In the Tree, navigate to and select the relevant product.
- On the Commercial tab, expand the Terms area. The content of the lists related to the product is displayed.
- Click the Add Term link at the bottom of the list.
- In the Add Term to Product dialog, click the ellipsis button (
 ).
).
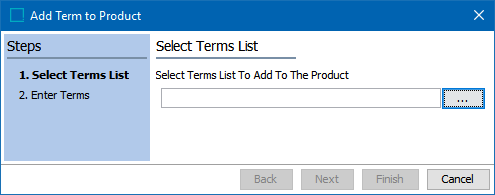
- In the Select Terms List dialog, browse to or search for the relevant commercial list, then click Select to close the dialog.
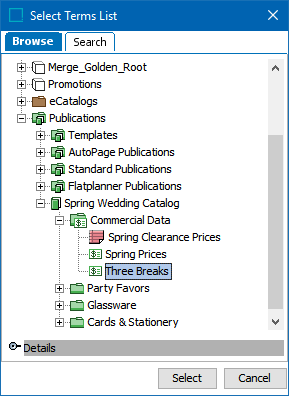
- Click Next to go to the Enter Terms screen, then click Add Term to add a new row under Enter Terms.
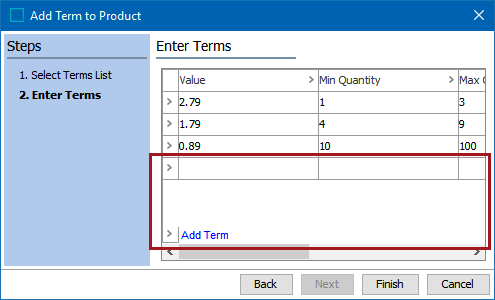
- Enter the relevant terms, then click Finish.
Remove a Single Term from a Product
- Follow the steps outlined above to access the Edit Terms dialog.
- Right-click the right arrow next to the preferred term, then choose Remove Term.
Remove All Terms from a Product
Removing all terms from a product will remove the product itself from the terms list.
- In the Tree, navigate to and select the relevant product.
- On the Commercial tab, expand the Terms area. The content of the lists related to the product is displayed.
- Right-click the right arrow next to the relevant term, then click Remove Term.
- The Remove terms for product dialog displays.
- Verify that you want to remove the listed terms, then click Delete. All the product terms are removed.