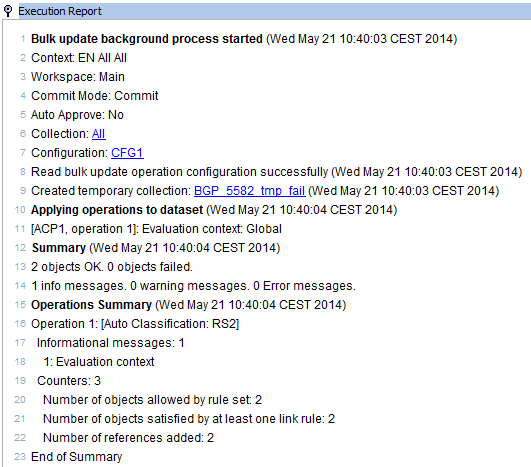The simplest way to perform automatic classification is to use a bulk update. Before you can do so, you must first create a collection of objects to run the bulk update on, and then you must create a bulk update configuration.
To Create a Collection
- On the Search tab, click the plus sign, and then in the Search list choose Search Below.
- Click the ellipsis button (
 ), expand the Primary Product Hierarchy, and then select the root of the objects that you want to classify.
), expand the Primary Product Hierarchy, and then select the root of the objects that you want to classify. - Click Search.
- Click the collection icon
 , select a location for the collection, enter an ID and a name, and then click Search in background to save your collection.
, select a location for the collection, enter an ID and a name, and then click Search in background to save your collection.

Details about creating a collection are outlined in the Creating Collections topic in this documentation here.
To Create a Bulk Update Configuration
The next step is to create a bulk update configuration by using the Bulk Update wizard. For detailed information about the wizard, refer to Creating a Bulk Update in the Getting Started documentation here.
- In the Tree, expand Collections.
- Right-click the collection you just created, and choose Run Bulk Update. The Bulk Update wizard displays.
- In step 2, Operations, click Add Operation, and then choose Automatic Classification.
- In Rule Set, click the ellipsis button (
 ), and then select the rule set you want to use.
), and then select the rule set you want to use. - Select the Use Approved Rule Set checkbox if you want to use the approved version of the rule set. Otherwise the version in the main workspace will be used.
- In the Evaluation Context list, select the context that you want the rule conditions to be evaluated in.
Note: Auto classification rules are not context dependent.
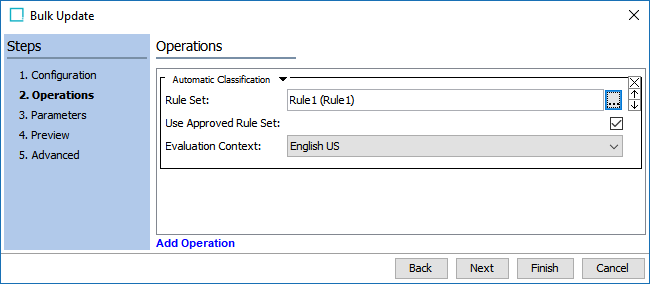
- Optionally, go to step 2, Advanced, and save your bulk update configuration for future use, and then click Finish.
It is possible to run the bulk update in Pre-Flight Mode. This means you can run the bulk update without committing any modifications. This is useful if you just want to test a rule set.
Running a Bulk Update Configuration
When you have completed the Bulk Update wizard, the Background Process Status dialog appears.
- Click Go to Process, to display the Background Process tab where you can find additional information about the process execution.