No configuration is required for the faceted search bar functionality; however, sometimes operators are needed to indicate a particular type of search. Additional results can be added to the initial result set via the 'Show Related Results' button as defined below.

Typing into the search bar shows suggestions based the previous entries and can include:
-
 - indicates saved searches (refer to the Saved Searches and Shared With Me sections in the Search Screen Search Configuration topic here.)
- indicates saved searches (refer to the Saved Searches and Shared With Me sections in the Search Screen Search Configuration topic here.) -
 - indicates text previously used in the Search Bar.
- indicates text previously used in the Search Bar. -
 - indicates a file previously uploaded.
- indicates a file previously uploaded.
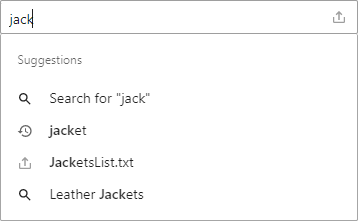
Activate a search by typing your search text into the 'Search...' field, including the operators defined below to indicate the search type desired:
- ID search - requires no operator and finds objects that exactly match the specified ID. When more than one ID is searched, separate each with a comma. Multiple data specifications can be considered by the ID search, as defined by the 'ID Query' option in the Creating an Elasticsearch Configuration topic here. Since this is an exact match search, the 'Show Related Results' button is not displayed.
For example, '123456' will return the object(s) with 123456 in any of the attributes configured to be searched as an ID; and '123456, 654321' will return object(s) with the text for data specifications with the 'ID Query' option enabled in the configuration. Searching '123455' will return zero objects if the exact text is not included in any of the configured 'ID Query' or 'Full Text' data specifications.
Note: You can copy a list of IDs from a table where a single ID is on each row / column, or when each ID is separated by a line break, comma, or tab. For example, tables or lists from Microsoft Office Suite programs. Paste the list into the search bar and press the Enter key or click the Search button to display ID search results.
Also, refer to the upload button option below for information about using a list of IDs from a file.
- Full-text search - requires no operator and considers text within the data specifications, as defined by the 'Full Text' option in the Creating an Elasticsearch Configuration topic here. When multiple words are searched, any object that contains at least one of the words is displayed.
- Match phrase search - requires double quote mark (" and ") operators and finds items that precisely match the typed search value, including the order of the words. With this search no allowance is made for typing mistakes as is allowed when using fuzzy searches (defined below).
For example, searching "stainless steel" would not return an object with 'steel stainless' nor would it include an object with 'stainless' nor 'steel' only.
- Fuzzy search - requires no operator and after three correct first characters (defined by the 'FuzzyPrefixLength' parameter described below) it allows for up to one non-matching characters in a search value. Values that are potential matches are displayed. The 'Show Related Results' button is only displayed if there are additional results.
An administrator can modify the fuzzy search result functionality using the following sharedconfig.properties settings. These examples show the default settings:
Elasticsearch.Query.Fuzziness=AUTO
Elasticsearch.Query.FuzzyPrefixLength=3
Changes to the properties file are implemented when the server is restarted. For more information, refer to the Configuration topic (here) in the Administration Portal documentation or search Elasticsearch online.
For example, if the intended search word is 'active' but 'actevi' is typed instead, objects with 'active' are still displayed. However, searching 'svyive' (where the first three characters do not match any searched values) will not display 'active' results.
- Wildcard search - the asterisk (*) operator can be used to indicate any number of missing characters, and the question mark (?) operator can be used to indicate a single missing character.
Important: Wildcards are ignored when used as the first character in a search string since it could result in searching every available value, which would cause performance issues. When a wildcard is the first character in a search, a fuzzy search is performed instead.
For example, searching 'Ot_*' returns all objects that have a value that starts with 'Ot_' regardless of the text that follows these characters. Ot_289 would be returned, but Ot-289 would not be included. Additionally, searching 'Ot?1' returns only objects that start with Ot, have a single variable character, and end with 1. So 'Ot_1' and 'Ot-1' would be returned, but 'Ot_2' would not be included in the results.
Note: Elasticsearch can display product, classification, and/or asset data only, based on configuration.
The upload button ( ) allows the user to select a .TXT file (with a maximum size of 100MB) that includes a list of object IDs to be searched, where each ID is on a new line. The file name is displayed in the search bar while the IDs from the file are searched automatically.
) allows the user to select a .TXT file (with a maximum size of 100MB) that includes a list of object IDs to be searched, where each ID is on a new line. The file name is displayed in the search bar while the IDs from the file are searched automatically.
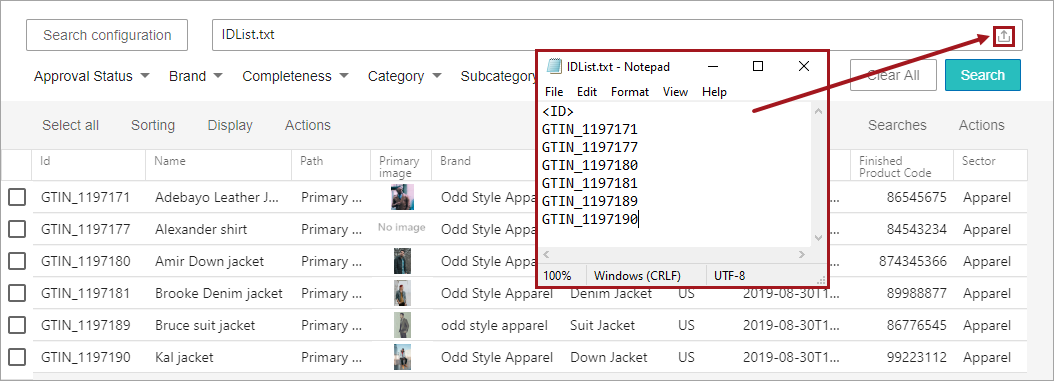
The Show Related Results button ( ) is available if additional results are available that are not exact matches, but that may be useful for the current task. This adds fuzzy search results to the list of objects that exactly matched the criteria selected. The 'Show Related Results' button is not displayed for ID searches (where only exact matches are returned) nor is it displayed for fuzzy searches when no additional results are available.
) is available if additional results are available that are not exact matches, but that may be useful for the current task. This adds fuzzy search results to the list of objects that exactly matched the criteria selected. The 'Show Related Results' button is not displayed for ID searches (where only exact matches are returned) nor is it displayed for fuzzy searches when no additional results are available.
When all searched objects are already displayed, the text 'No More Results' is shown after the list of returned objects. This message indicates all possible matches are already displayed and no more matches are available for the search criteria regardless of the fuzzy setting.