The Multi Revision Screen is a screen designed to show revision information on the attribute values and outbound references of an object. This screen and its child component, the Multi Revision Editor table, need to be configured to display the desired attributes and references to compare.
By default, a Multi Revision screen displays the last five (5) object revisions, including the current revision. If less than five revisions exist, fewer revisions will display.
Users can filter all revisions that exist for an object, not just those shown, using various options.
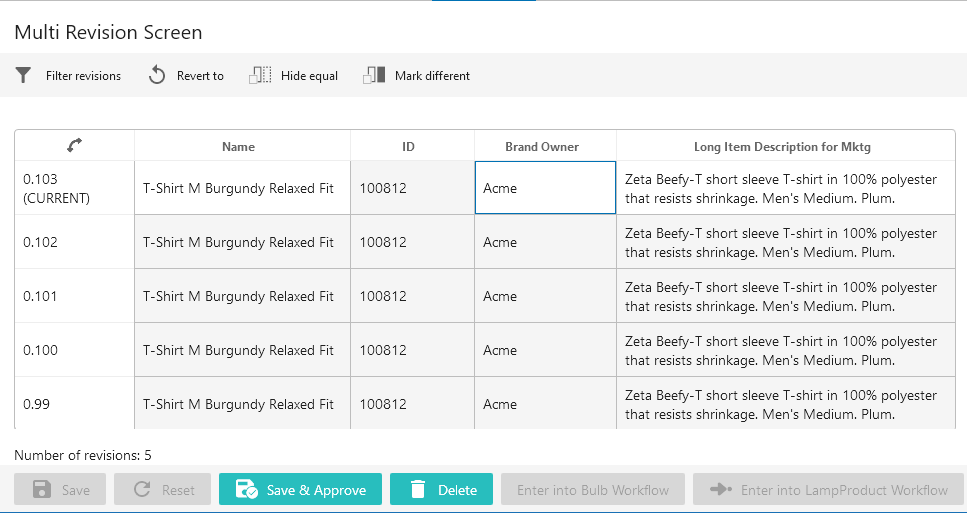
Note: Careful consideration should be taken when using the Multi Revision Screen. If objects contain a large number of attributes or filtering revisions returns numerous revisions, users may experience system slowness as they work in Web UI.
Configuration Prerequisites
It is expected that anyone configuring the Multi Revision Screen component is familiar with the Web UI Designer as basic concepts for working with the designer are not covered in this section. In addition, the user must have appropriate privileges to access the designer. Additional information can be found in the Designer Access section of the Web User Interfaces documentation here.
It is also advisable to review the Revisions topic in the System Setup documentation here.
Adding a New Multi Revision Screen
Steps for creating a new screen are outlined in the Creating a New Screen section
Select 'Multi Revision Screen' as the screen type (shown in the screenshot below).
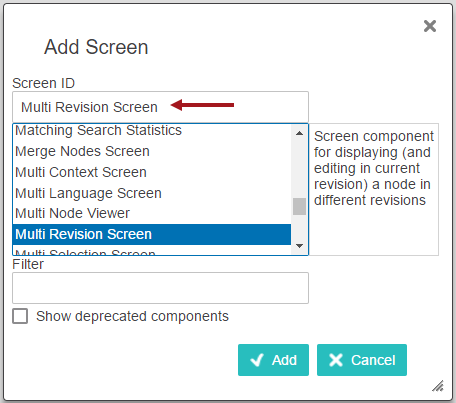
Configuring a Multi Revision Screen
Steps for configuring the Multi Revision Screen Properties are below.
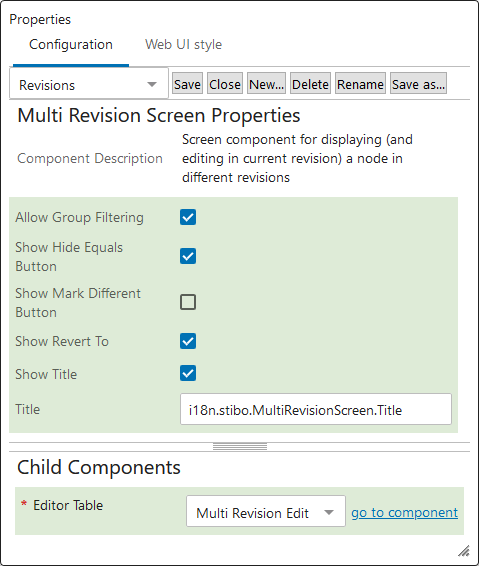
- Enable the Allow Group Filtering parameter if end users are allowed to filter the revisions by user group as an addition to the standard date filtering options.
- Determine if you want to enable the Show Hide Equals Button and/or the Show Mark Different Button parameters. If enabled, the relevant toolbar action button will display in the screen's toolbar.
Details regarding what these parameters do can be found in the Comparing Data Using Hide Equal and Mark Different section here.
- Check the box for Show Revert To to enable users to revert the selected object to its state in any previous version. Enabling this parameter causes a 'Revert to' toolbar action button to display. When clicked, users can select any previous version of the object to revert to.
- Admins can configure display of the title in the Title parameter. If the default title should remain, do not overwrite the existing text. The title will display as 'Multi Revision Screen' in the top left corner (an example is shown below). If a custom title is required, add the title text to this field. The title added will display in lieu of the default title.
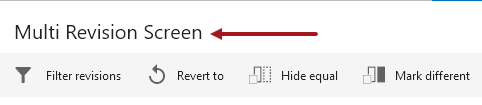
- Go to the Child Components > Editor Table parameter and select go to component. The Multi Revision Editor is pre-populated in the value dropdown since it is mandatory to configure the editor before the Multi Revision Screen will render correctly.
Configuring a Multi Revision Editor
The Multi Revision Editor Properties now need to be configured.
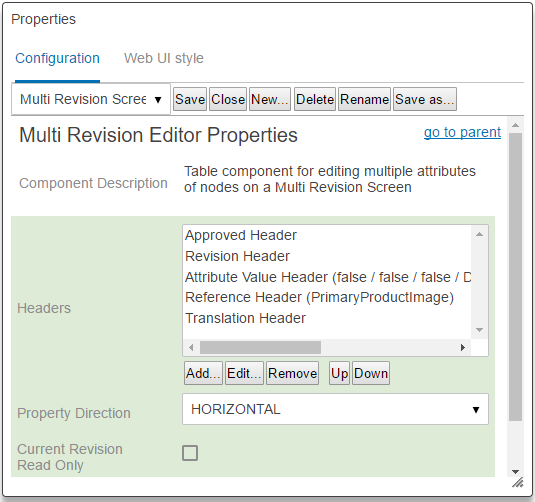
- Add, edit, remove, and reorganize table headers, as desired, in the Headers value field. The image above shows headers that have already been added. Relevant headers to consider including, as needed, are: ID Header, Name Header, Attribute Value Header, Attribute Value Group Header, Approved Header, Revision Header, Path Header, Reference Header (which also shows Links), and Translation Header. Clicking on each component in the 'Add component' dialog provides a description of the component on the screen.
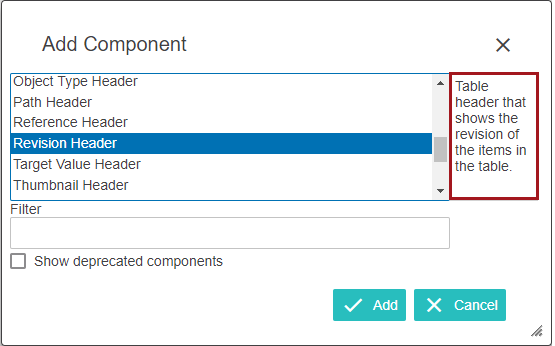
- Determine the direction of the table using the Property Direction parameter.
VERTICAL means that the data (determined by the headers selected) will appear in rows and the column headers will be the revision numbers.
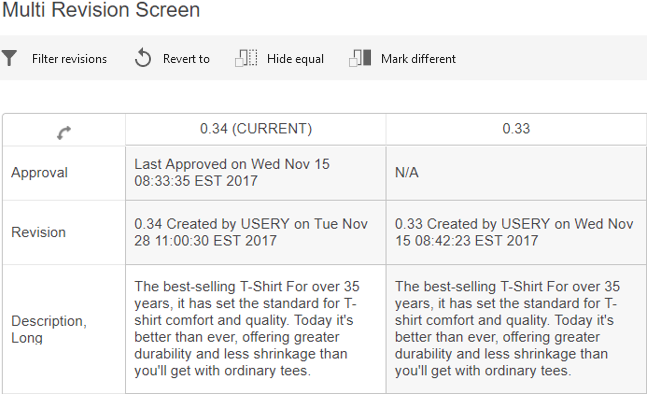
HORIZONTAL means that data will appear in columns, while the revision numbers are listed as the row headers. If no direction is selected, HORIZONTAL will populate the field once the screen is saved.
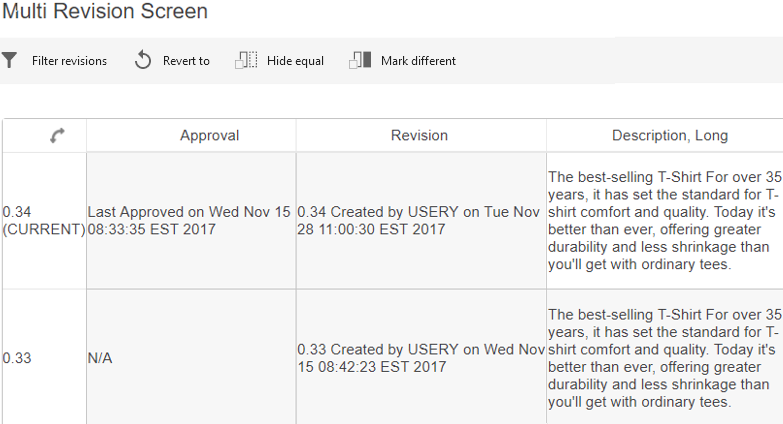
To interchange the Data and Revision numbers on the Multi revision screen as rows to column or vice versa, select the flip table,![]() , icon.
, icon.
- Current Revision Read Only should be selected if you want to restrict end users from editing the current version of data displayed in the table. The cells will be disabled thus not letting the end user to edit. If disabled (unchecked), then the current revision of data can be edited, as applicable to the selected object.
- Display additional optional parameter settings by clicking the arrowhead next to the Group Options heading and/or the Advanced heading. Make selections as desired. Each parameter features help text, accessible by clicking the info icon to the right of each parameter name.
For more information on the options available under Group Options heading and/or the Advanced heading, refer to the Configuring a Multi Language Screen in the Web User Interfaces documentation here.
Note: The Advanced 'Show Details' parameter is not applicable to the Multi Revision Screen and enabling / disabling has no impact.
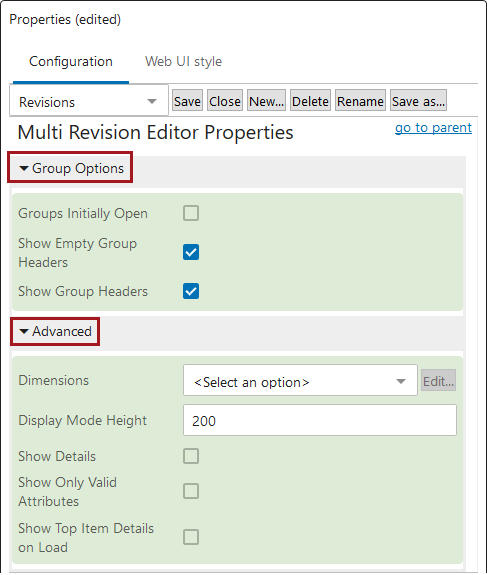
- Save all selections and Close the designer.
- As with any screen, the Multi Revision screen must be mapped appropriately in Main Properties > Mappings for end users to be able to access it. As an alternative to mapping, the Multi Revision screen can be added as a Sub Screen Tab Page on a Node Details screen (as shown in the examples within this topic).
For more information about mapping, refer to Configuring the Parameters in the Main Properties topic here, and for more information about sub screen tab pages, refer to the Tab Pages topic in the Node Details Component section of the Web User Interfaces documentation here.
This is an example of a Multi Revision Screen configured to display as a Sub Screen Tab Page on a Node Details screen.
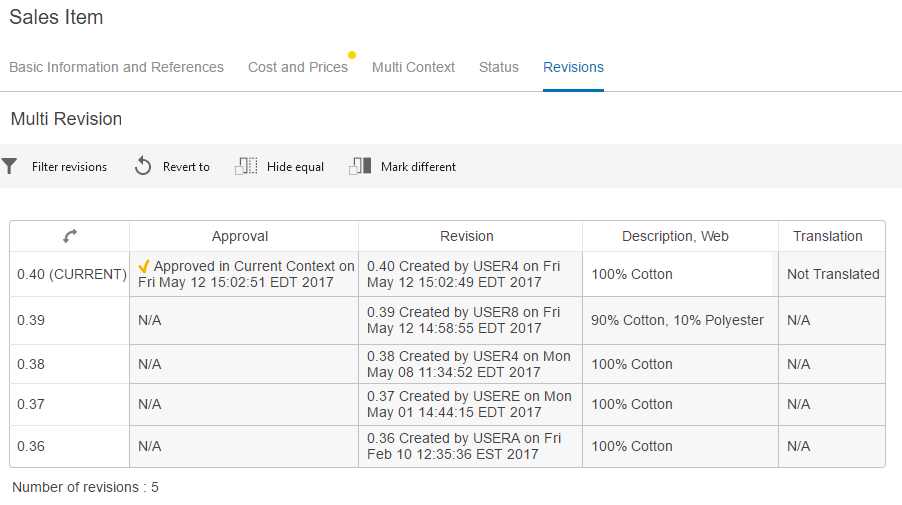
- Allow Group Filtering is enabled (checked)
- Show Hide Equals Button is enabled
- Show Mark Different Button is enabled
- Show Revert To is enabled
- Title value is 'Multi revision'
- Headers: Approval, Revision, Attribute Value (Description, Web), and Translation
- Property Direction is HORIZONTAL
- Current Revision Read Only is disabled
Note: Enabling 'Allow Group Filtering' will not change the look of the screen. The setting impacts the Filter Revisions dialog. When enabled, the Group selection is available. If disabled, 'By Date' and 'By Revision' filtering are the available selections. Examples of the filtering feature appear in the next section.
Revert To example
When a user working in the Multi Revision screen clicks the 'Revert to' toolbar action button, the 'Select Version to Revert to' window displays.
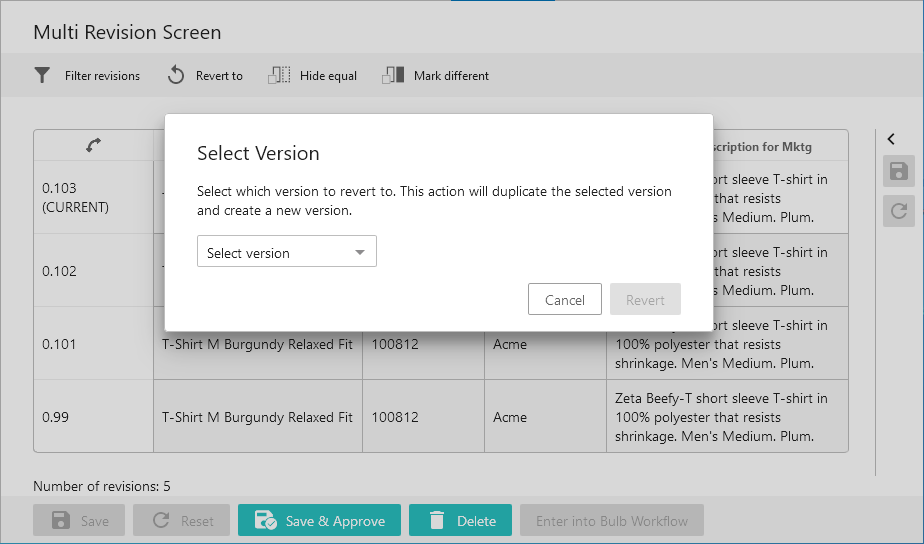
Click the 'Select version' dropdown to access a full listing of all previous versions of the object. Select the version to be reverted to, and then click the 'Revert to' button. If there are no issues, a pop up message will display at the top of the screen that reads, 'Reversion successfully completed.'
Filtering Revisions examples
When a user is on the Multi Revision screen and clicks the 'Filter revisions' action icon, the Filter Revisions dialog displays. If 'Allow Group Filtering' is enabled, then the user will have three filtering options: By Date, By Groups, and By Revision (as shown in the examples that follow).
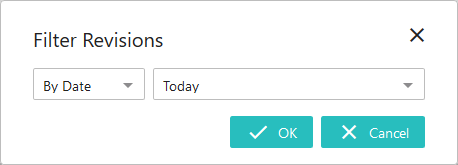
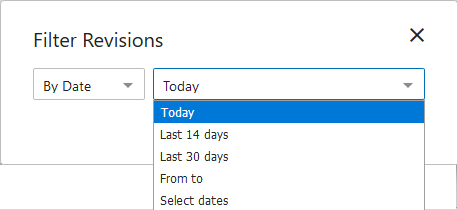
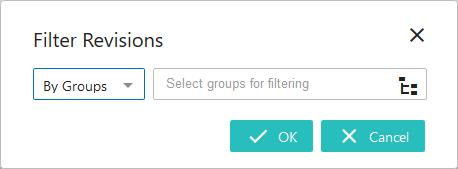
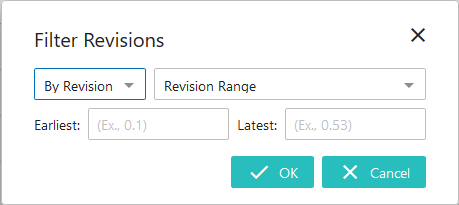
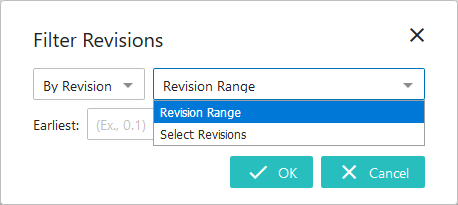
Filtering By Date
With By Date selected (default option), revisions can be filtered based on date ranges, a single date, or multiple (single) dates can be selected for comparison searches (using the 'Select multiple dates' option and adding additional dates by 'Add date' and deleting dates by using the X button).
Using the filtering options shown below, any revisions created 2018-11-07 and any revisions created on 2018-11-14 will be displayed to the user after they click OK. The user can compare data using the hide equal / mark different selections to compare the data.
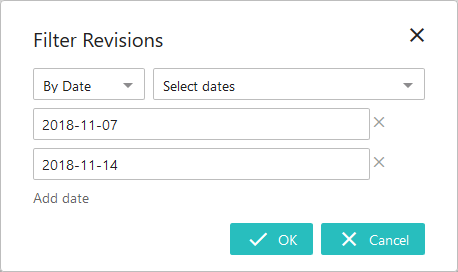
Filtering by Groups
Alternatively, if the Allow Group Filtering parameter is enabled in the Multi Revision Screen Properties, users can filter revisions by user group or user groups. Revision results are returned if a revision was created by a user within one of these groups.
User groups can be selected by putting the cursor in the 'Select groups for filtering' value field and choosing from the list that displays. Users can also start typing and allow typeahead functionality to suggest applicable groups, or the user can also click the Node Picker icon and make a selection from the 'Select User Groups' dialog that displays. Upon clicking OK, the revision screen will display revisions based on the group or groups entered.
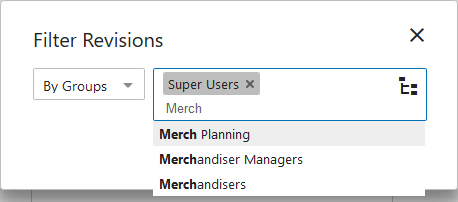
Filtering By Revision
When the By Revision filtering option is selected, users can filter revisions by either defining a range of revisions, or by selecting individual revisions.
- Revision Range
The Revision Range filtering option allows users to set a range of revisions that will display in the Multi Revision screen.
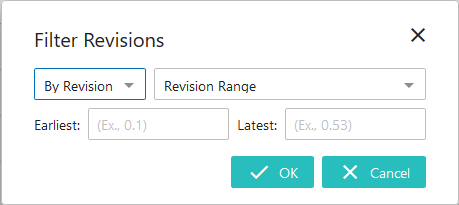
In the 'Earliest' field, enter the number of the earliest revision that should display in the list. This establishes the beginning of the range. In the 'Latest' field, enter the most current revision that should display. This establishes the end of the range. As soon as valid numbers are entered into either the 'Earliest' or 'Latest' fields, a dropdown of viable revision numbers displays beneath the field from which the user can select. When the filter is approved by clicking 'OK', all revisions between the entered revision numbers, including the entered revisions, will display in the Multi Revision screen.
- Select Revision
Select Revision enables users to select only those revisions that should be listed in the Multi Revision screen.
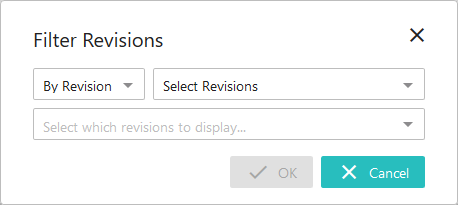
Users can either enter revision numbers, at which point a dropdown of viable revision numbers will display beneath the field from which the user can select, or they can click the arrow at the far right of the field which prompts display of a scrollable dropdown listing all revisions for the object (as shown in the screenshot below). As revision numbers are selected from this dropdown or entered manually, they disappear from the dropdown.
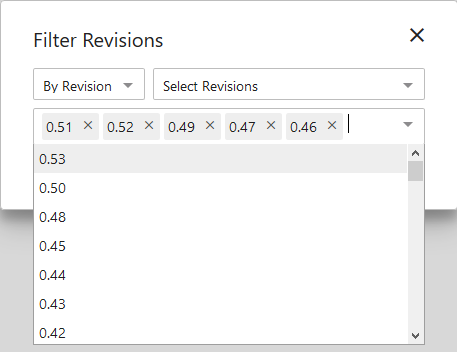
If, for instance, a user selected all revisions from the dropdown, the dropdown would display with no revision options. When the filter is approved by clicking 'OK', only the revisions selected will display in the Multi Revision screen.