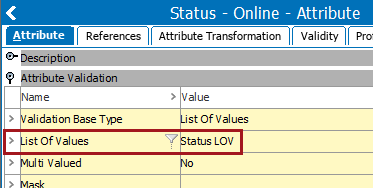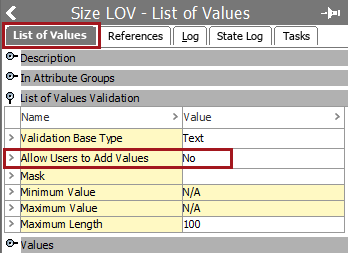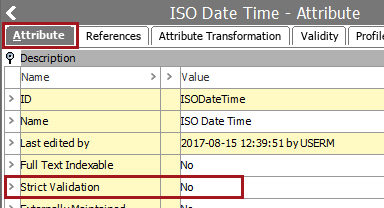Validation Rules
A validation rule defines the allowed content of a specific attribute or list of values and can include the following rule options.
In System Setup, most validation rules are set for attributes under the Attribute Validation flipper and the available is based on the Validation Base Type selected.
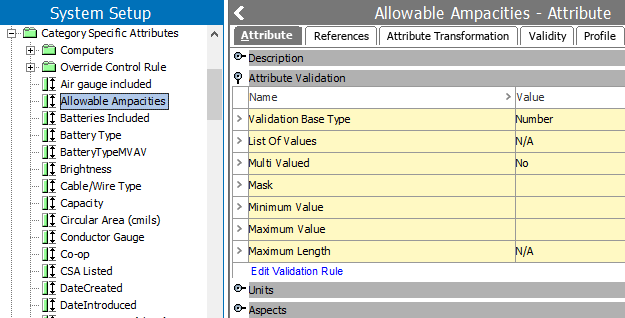
Other rules are found under the Description flipper.
|
Validation Rule |
Description |
|---|---|
|
Validation Base Type |
The basic data type, such as text, integer, number, date or List of Values (LOV). For more information, refer to the Validation Base Type topic here. Note: Validation rule options change according to the selected Validation Base Type. |
|
List of Values |
If Validation Base Type is LOV, a reference to the actual LOV is shown. For more information, refer to the List of Value (LOVs) topic here.
|
|
Multi Valued |
For attributes only, multiple values on a single attribute are allowed / not allowed. For more information, refer to the Single and Multi-valued Attributes topic here. |
|
Allow Users to Add Values |
For LOV object types only, values can be added by users outside of System Setup.
|
|
Mask |
An input mask defines the pattern of characters allowed when entering a value. Note: Do not make any entry for the Mask for attributes with the Base Validity of ISODATE or ISODATETIME. Those attributes have their own predefined internal Mask. Any Mask entry that you make will not only be redundant it will cause an error to be displayed when attempting to enter a date. |
|
Minimum Value |
E.g.; '5' means that the minimum numeric value is 5. |
|
Maximum Value |
E.g.; '7' means that the maximum numeric value is 7. Used with the Minimum example above, the value must be between 5 and 7. |
|
Maximum Length |
Only for text-based data. E.g., '20' means that a maximum of 20 characters is allowed. Note: The maximum length is validated including use of tags and inline reference tags. For example, if you style a text bold, then the characters in the style tags <bold> and </bold> are also counted toward the maximum length. For more information, refer to the Tags topic here. Note: In Web UI, the text box and rich text editor on a Node Editor, as well as the inline editor and multi-value text attribute on a Node List, will display with a text editor count display to reflect the number of characters added to the field. |
|
Strict Validation |
For 'ISO Date' or 'ISO Date and Time' attributes and LOVs only, the Strict Validation setting is located on the Attribute tab under the Description flipper.
Setting this field to Yes ensures that only the industry standard formats of 'ISO Date' and 'ISO Date and Time' are accepted: YYYY-MM-DD for 'ISO Date' and YYYY-MM-DD HH:MM:SS for 'ISO Date and Time.' These are predefined internal Masks and do NOT require any entry in the Mask field. In fact it is important that the Mask entry is left blank. If Strict Validation is set to No, then the system will accept dates and times in non-standard ISO formats. This was only implemented for backward compatibility in older STEP systems and is not recommended for systems using STEP 6.0 and later. For these non-standard formats, searching is problematic and not consistent. Therefore, recommended practice is to always set Strict Validation to Yes. Note: In the workbench, if the user has a locale applied and the 'Localize dates' option (located on the User object in System Setup under System Settings > PIM GUI Localization) is set to 'Y,' then that user may also enter 'ISO Date' and 'ISO Date and Time' date values using the locale's format. Example: if an attribute has a validation of 'ISO Date' and the user's locale is set to 'English (United States) - en_US,' then a date may be entered either as '2025-06-13' or 'Jun 13, 2025', and an attribute with a validation of 'ISO Date and Time' may have an entry of '2025-03-27 18:30:30' or 'Mar 27, 2025 6:30:30 PM.' Both types of entry will be accepted in the workbench, and for either type of entry, the workbench display will show the value in the locale's format. But, the value stored in STEP will always be the ISO format. In addition, searching on dates using > or < or = will be consistent and accurate. If you have been using the Strict setting of No and you have entered dates that are not standard ISO Dates or Times, you can correct your entries to now conform to the ISO standard. By selecting 'Strict = Yes' the system checks if you have any non standard date / time entries and allows them to be auto-corrected. If you answer Yes the system launches a Background Process to remedy any and all non-ISO standard dates and times. |