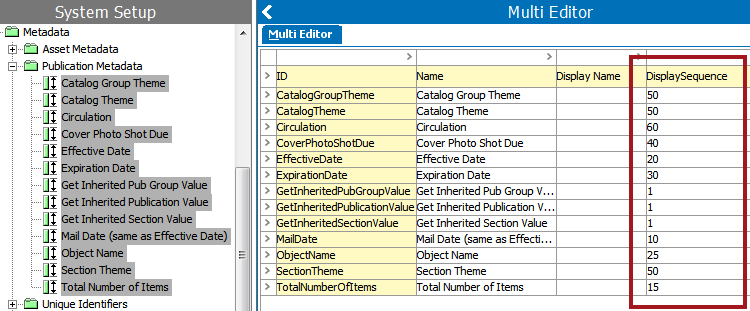Sorting attributes linked to product, classification, or publication objects is done in the Display Sequence field of the attribute editor, if such a field is set up on your system. Both description (metadata) and specification attributes may be sequenced.
Attributes can be sorted for:
- Products
Sorting attributes is setting the sequence (1, 2, 3, or 10, 20, 30 etc.) in which the linked attributes will be shown in the product editor.
The attributes shown in the product editor can be sorted according to the order set in the 'Display Sequence' attribute. This can be done in two ways:
- By setting a number in the Display Sequence field of the attribute itself.
- By setting a number in the Display Sequence column under Linked Attributes.
Note: To determine which attribute on your system is set up as the 'Display Sequence' attribute, go to System Setup > Users & Groups > System Settings > Product Information Manager Default Settings flipper > verify the attribute under Default Attribute to use as Attribute Display Sequence Attribute. Alternatively, on a product editor > References tab > Linked Attributes from Product Hierarchy flipper > the first column shows the Display Sequence attribute on your system.
Setting a Display Sequence Number on the Attribute
- In System Setup, open the Attribute Groups node, and then click the relevant attribute. The attribute editor appears.
- In the display sequence field, type a number. You can choose to set a sequence by using e.g., 10, 20, 30, etc., or by using 1, 2, 3, etc. If you want to add attributes in between, you can then use for instance 15 in the first case, or 1.5 in the latter case.
- Type the appropriate sequence number for each attribute in an attribute group.
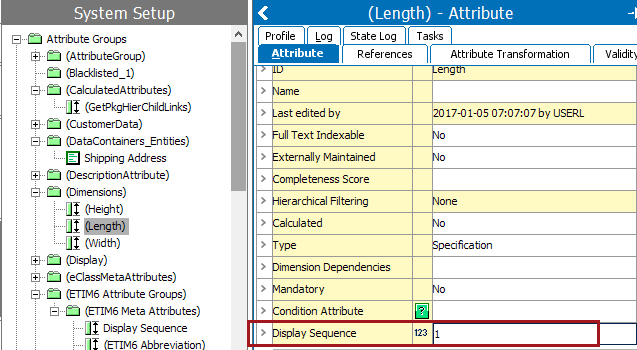
Setting a Display Sequence Number under Linked Attributes
- In Tree, open the product hierarchy folder, click the relevant product folder or product.
- Click the References tab.
- Under Linked Attributes, type a number in the first column (the Display Sequence attribute column) in front of the relevant attribute. Note that you are only able to edit the display sequence attribute column (white background color), only if the attribute is linked in at the particular node. You cannot edit the display sequence attribute column (yellow background color) if it is linked to the parent node, The Inherited from column shows where the attribute is linked in
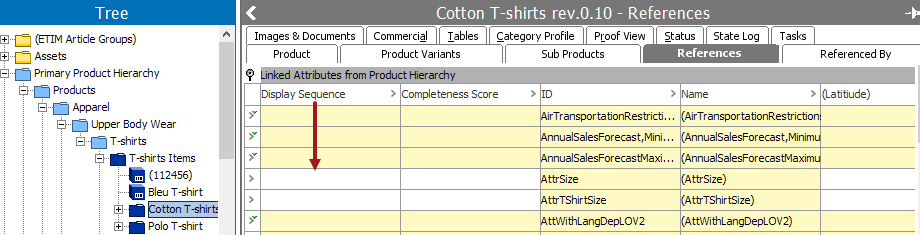
Note: An attribute can be linked in to one or more Attribute Groups. In the Attribute Groups column, you can verify which Attribute Group(s) the attribute belongs.
- Optionally, if you want to create another display sequence at the level that you have selected, right-click the relevant row, and click Create Local link. The green arrow symbol will change in the inherited column, and the background color of the row will change from yellow to white. You are now able to type a local value in the display sequence column.
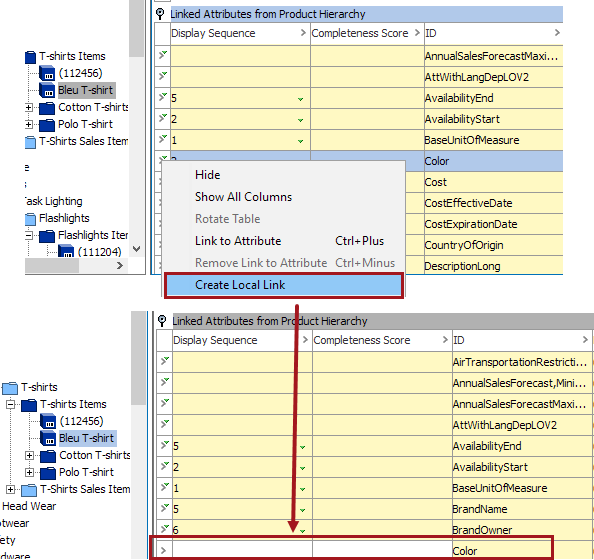
Note: Attributes that have no sequence number, and therefore are alphabetically sorted, will be placed last in the list.
Important: Information about the Display Sequence of attributes is exported in an XML export. If the Display Sequence number is set on the attribute itself, the XML Export will contain the Attributes with Display Sequence attribute value. If the Display Sequence number is set on the Attribute Link, the XML Export will contain the Display Sequence information on the Attribute Links. A combination of the two is possible.
For more information, refer to the Attribute Sequence topic in the System Setup documentation.
Setting the Priority of a Product Variant Attribute
In order to set the priority of a product variant attribute, a user must first make sure that they have this feature selected.
To check if it is selected go to System Setup > Users & Groups node > 'Product Information Manager Default Settings' flipper > Attribute indication the Priority of Product Variant Attributes field. In the field make sure that attribute set up to be the 'Product Variant Priority' is selected from the dropdown menu.
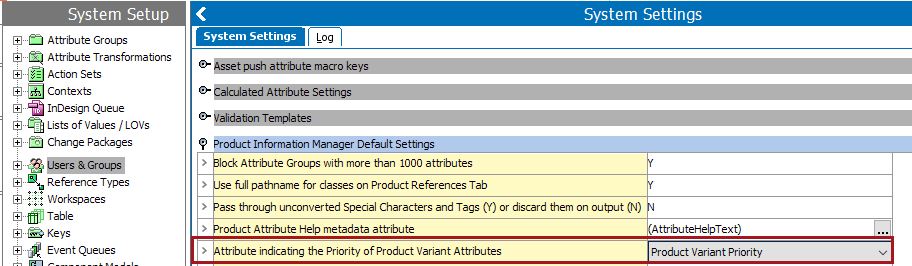
To set the priority of a product variant attribute, follow the steps below.
- In Tree, select the 'super product' (the parent) containing the product variants.
- Click the References tab.
- Under Linked Attributes, type a number in the column for the 'Attribute indicating the Priority of Product Variant Attributes' attribute. This is again specified in User & Groups under the 'Product Information Manager Default Settings'.
Display sequence values can be entered in the column related to the respective attributes.

Setting the Attribute Display Sequence on Publication (Green) Hierarchy Objects
Metadata (Description) attributes on publication hierarchy objects (publication groups, publications, sections, and planned pages) may also be sequenced using a display sequence attribute.
Because publication hierarchy objects do not use Reference Types, attribute sequencing cannot be set from a 'Linked Attributes' flipper on the References tab, as this is unavailable on publication hierarchy objects. Instead, metadata attribute sequencing must be set up at the attribute level. However, attributes may be multi-selected to allow sequencing from a single location.