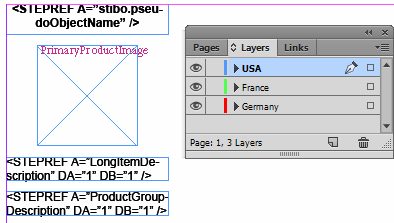In order to work with multi-dimensional data in Print Publisher, both product templates and publication templates must be configured with InDesign layers. Standard practice is for there to be a 1-to-1 relationship between publication versions and layers. Though less common in modern printing, a single layer may also be designated as the repository for product images, while the additional layers each correspond to publication version but contain black text only. This is to accommodate what is known in the printing industry as 'fifth-black' plate change.
Note: Version layers do not apply to Flatplanner page templates.
Creating a New Layer
The process for creating a new layer is identical for both product templates and publication templates since both are standard InDesign documents. The following steps describe standard InDesign functionality.
By default, all new InDesign documents already have one layer defined called 'Layer 1'. In order to define additional layers, either new layers must be created, or the original layer can be duplicated.
- Open your product template in InDesign.
- In InDesign, navigate to Window > Layers (or click F7) to open the InDesign Layers panel.
- On the Layers panel, expand the Options menu and click New Layer. Or, right-click on the layer name and select New Layer.
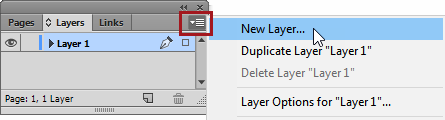
- In the New Layer dialog, type the name for the new layer In the Name field.
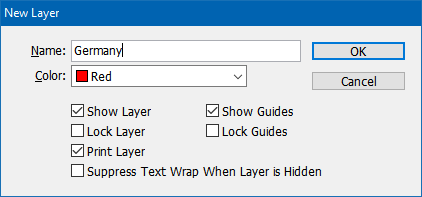
- To change the color of the layer, select a color from the Color dropdown. The layer color determines what color the frames will appear on your layer. Recommended practice is to have a different color for each layer so they can be easily differentiated.
- Click OK to close the New Layer dialog and finish creating the layer.
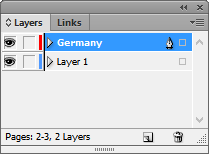
Duplicating a Layer
Duplicating a layer follows a similar process to creating a new layer. You may choose to duplicate a layer either as an alternative to creating a new layer or as a method to copy all contents of a layer that already contains mounted products. A layer with preexisting mounted content can be duplicated so that the duplicated pages can then be updated with content from a different publication version. For more information on this, refer to the Changing a Version Layer topic here for more information.
To duplicate a layer:
- Open your product template in InDesign.
- In InDesign, navigate to Window > Layers (or click F7) to open the InDesign Layers panel.
- On the Layers panel, expand the Options menu and click Duplicate Layer. Or, right-click on the layer name and select Duplicate Layer.
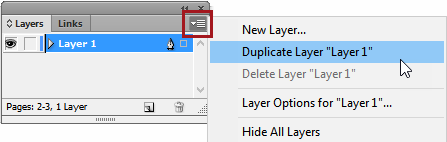
- The layer is duplicated.
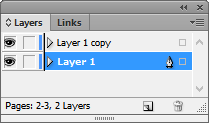
Changing the Name of a Layer
The process for renaming a new layer is also identical for both product templates and publication templates since both are standard InDesign documents. The following steps describe standard InDesign functionality.
- Open your product template in InDesign.
- In InDesign, navigate to Window > Layers (or click F7) to open the InDesign Layers panel.
- Double click on the layer name (in this example, Layer 1) to open the Layer Options dialog.
- Type the new name for your layer in the Name field, then click OK.
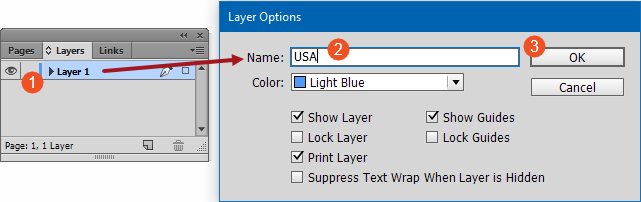
- The layer is renamed.
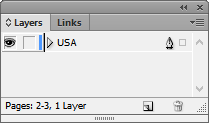
Layers in Publication Templates
When mounting multiple versions onto a publication template, it is not always required to have layers set up on the template beforehand. Layers from the product template will be copied across the publication template during product mounting.
However, if you need translated content in the 'furniture' of the publication template—meaning the background elements on the page that are not placed through the product template, such as text on side tabs—then the layers must already created in the publication template.
The below screenshot shows three views of the same side tab on a publication template as it appears on an English, a German, and a French layer. In this example, the content is not populated by STEP—it is already on the publication template.
To view an individual layer, click the box in the first column next to the layer to view. The eye icon will display to indicate that the layer is visible. To hide the layer, click the eye icon to make it disappear.
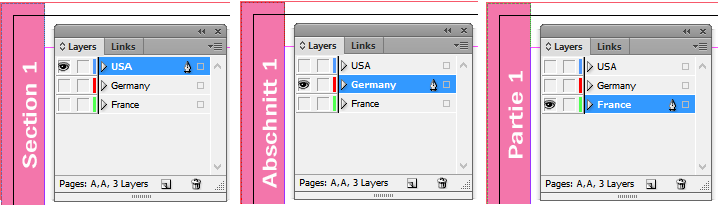
It is possible to populate publication template background elements with content from STEP by using STEP tags on the publication template, but this can only be done using Print Flatplanner or Print AutoPage. For more information, refer to Using the 'getInheritedPublicationValue' Function in Flatplanner in the Print Flatplanner documentation
Considerations for Layers in Publication Templates
Even though it is not mandatory to create layers on publication templates, it is recommended to do so to avoid any future errors caused by keeping the 'Layer 1' (default layer). When mounting a Flatplanner page or a product onto the publication template using a product template that contains layers, the system creates the same layers as those on the product template, but the mounted document will retain the default layer 'Layer 1,' as pictured below:
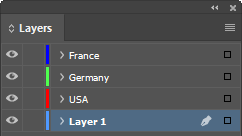
Layers in Product Templates
When mounting multiple publication versions at one time (typically in Print Flatplanner and Print AutoPage), it is mandatory that product templates contain layers. As stated in the previous section of this topic, layers in publication templates are not always required since the layers from the product template will be copied across to the page when mounting. In other words, when a document is mounted using a product template that contains layers, the same layers will be automatically created in the publication template.
Note that if you are using drag-and-drop to mount a product onto a page using a product template with layers—and the publication template does not have layers—all layers will be automatically be created on the publication template, but the content from the publication version that you are working with will be mounted on all of the layers. For example, if your product template has three layers (USA, France, and Germany), and you are working with the USA (English) context, the three layers from the product template will be created in the publication template, but the English content will go on all three.