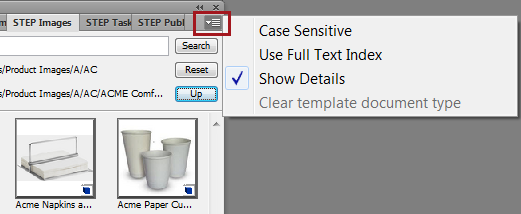The STEP Images panel is used to find images and mount them on the InDesign page. STEP Images enables you to search for images across the whole STEP database. You can use wild cards * (wild card string) and ? (wild card character) in your search. Searching is performed under the selected hierarchy (if a hierarchy is selected). The maximum number of images returned in a search is 150.
Note: Searches in the STEP Images panel do not function the same way as searches in the STEP Structure View and STEP Template Content panels, i.e., searches are not typeahead and cannot be filtered by object type.
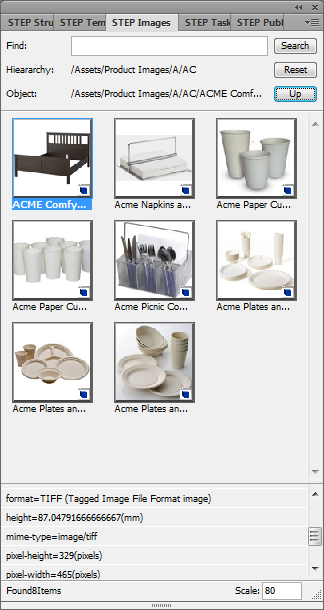
The lower part of STEP Images displays the details of the current selected image if the Show Details option is selected (refer to the next section of this topic, Options Menu).
Clicking the Reset button after a search will return the view to the top level.
Clicking the Up button will bring the view one level back.
Use the Scale field to scale selected items in the STEP Images panel.
Options Menu
The Options menu in the upper-left corner of the STEP Images panel contains the following commands:
- Case Sensitive: Use this option to determine if you want to search in case sensitive mode or not.
- Use Full Text Index: Use this option to search for attribute values that are defined as full text indexable in the attribute editor in STEP. (It may take a little while to show the results).
- Show Details: Use this option to get details about a selected image. The details are shown in the lower part of the window.