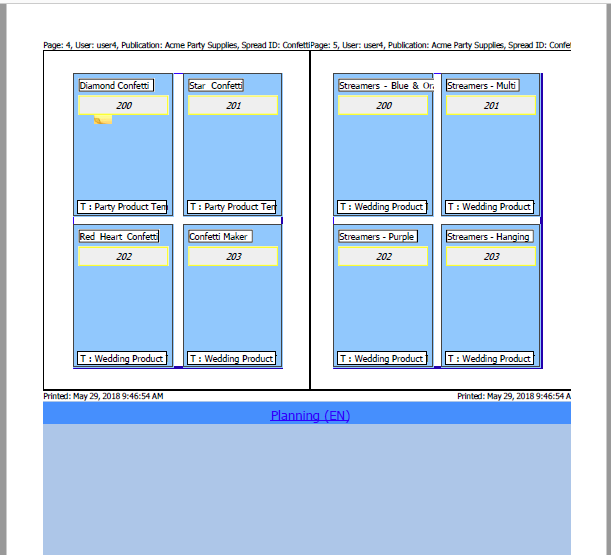Planned pages can be printed from Flatplanner publications by right-clicking on a planned page spread on the Plan tab. Single spreads or multiple pages can be printed, from the publication, section, or spread level.
Note: Printing planned pages only prints the Flatplanner frames themselves. To extract page previews of planned pages, a PDF will need to be generated. Follow the instructions in the Generating PDFs in Flatplanner topic here for information on generating PDFs from planned pages.
- In the Tree, navigate to the desired publication, then open the Plan tab from a publication, section, or planned page, depending on how many pages you want to print.
- On the Plan tab, right-click the white area of a planned page, and the choose Print planned pages.
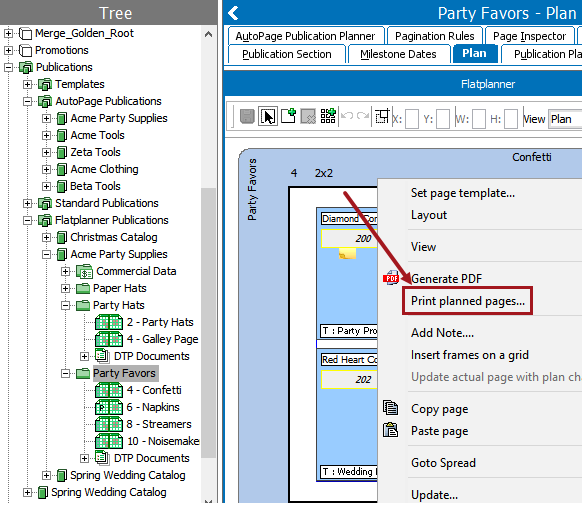
- In the 'Print' dialog, make the desired selections for Printer, Page size, and Orientation.
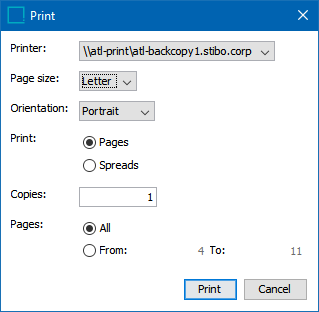
- For the Print option, Select Pages if you want to print a single planned page on each page, or select Spread to print both planned pages in spreads together.
- Enter the number of Copies that you would like to print, then select All for the Pages option to print all available pages, or select From to define the range of pages you want to print.
- If you selected From, the 'from' (not labeled) and 'To' fields are activated.
- Enter the desired page range, then click Print.
- The planned pages will output based on the selections made in the Print dialog. The below screenshot shows a printout from the Plan view. Planned pages can also be printed from the Sticker Book view (not pictured).