When interacting with and selecting content on storyboards, there are two modes a user can enter: Full Screen View or Selection Mode. While both modes allow a user to interact with data, Full Screen View allows the user to concentrate on an individual item, and Selection Mode is used for managing a group of items.
Full Screen View
Full Screen View enables the selected content to be viewed on a larger scale. It also enables certain actions to be performed on the currently viewed content item.
- On a computer: After opening the desired storyboard, content can be viewed in Full Screen View by clicking on the content.
- On an iPad: After opening the desired storyboard, content can be viewed in Full Screen View by tapping the content.
While in Full Screen View:
- The name of the content displays at the top of the item being viewed.
- Any tags applied to the content appear at the bottom of the view.
- Content can be rotated, selected to be the hero image, or deleted by clicking one of the icons in the top right of the view.

Scrolling through the rest of the content on the storyboard in Full Screen View is enabled until the 'x' in the upper-left corner is clicked, which exits Full Screen View. For more information on hero images and rotating items, refer to the Interacting with Data on Storyboards topic in this documentation here.
Selection Mode
In Selection Mode, once the desired storyboard is open, multiple items can be selected at a time. This is useful when a particular action needs to be performed on a group of items. For both the computer and the iPad, entering into Selection Mode only needs to be done for the first content item. Once the initial item has been selected using Selection Mode, click or tap anywhere on as many other content pieces as needed to add them to the selected items.
Entering into Selection Mode
- On a computer: Selection Mode can be entered in two ways:
- Hover the mouse over the desired content item, and select the checkmark in the upper left-hand corner.
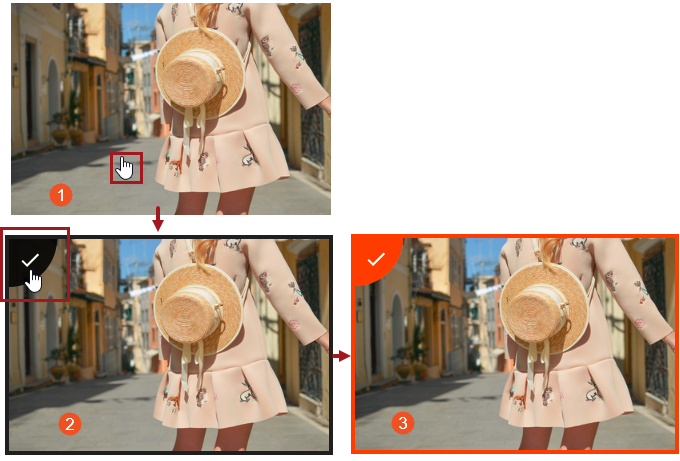
- Hold the mouse button down over the desired content until the checkmark becomes engaged and appears in the upper left-hand corner.
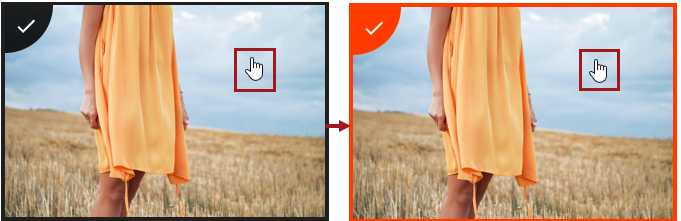
- On an iPad: You can enter into Selection Mode on an iPad by long pressing the desired content.
After all needed items have been selected, decide which action to take on the content. To deselect any of the content, including the original item, just click or tap on the selected items again.
To learn more on what a user can do with the content on storyboards, refer to the Interacting with Data on Storyboards topic in this documentation here.