Bookmarks are placeholders created by the user that serves as a shortcut for previously viewed objects.
The following types of bookmarks exist:
- Standard Navigation Bookmarks
- Search Bookmarks.
Note: Bookmarks are stored on the local STEP system and are not accessible when logging into STEP from a different computer.
Standard Navigation Bookmarks
Standard navigation bookmarks are used for quickly accessing specific nodes in the Tree and System Setup hierarchies.
You can add a standard navigation bookmark by selecting a node in the hierarchy and clicking Add Bookmark in the Navigate: Bookmarks menu or alternately by using the Ctrl+D keyboard shortcut. The bookmark will afterward be accessible in the left side Bookmarks tab.
Search Bookmarks
Search Bookmarks are used for storing specific searches that can then easily be re-run.
Steps to add a Search Bookmark:
- Create a search criteria in the Search tab.
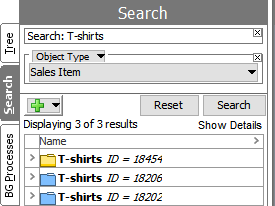
- Go to Navigate > Bookmarks
- Select 'Add Search Bookmark'
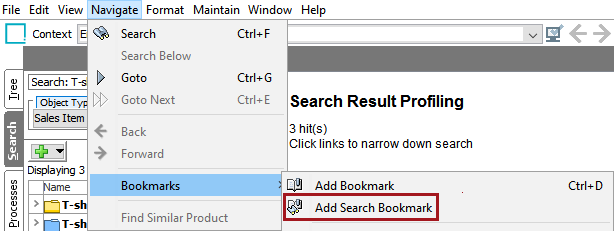
- A dialog will be displayed to type in the bookmark name.
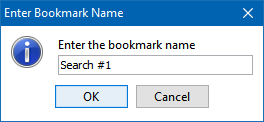
- Click on OK button.
Accessing the Saved Search Bookmark
When you click on a stored search bookmark, the search parameters will be populated. Select Search to rerun the search.
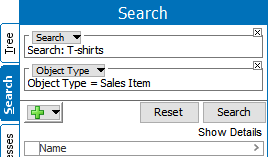
Note: Search bookmarks are saved under the Bookmarks tab with a search icon labeled with the bookmark name provided by the user.
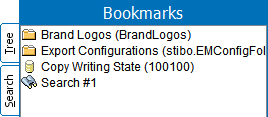
Saved bookmarks can also be found in the under the Navigate > Bookmarks.
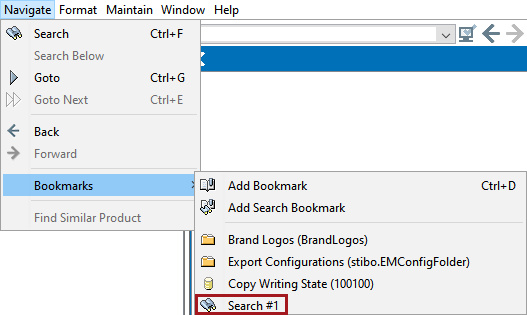
Editing a Bookmark
Both standard navigation and Search Bookmarks can be edited in the Bookmarks tab by right-clicking the bookmark and selecting Edit Bookmark in the context menu. It is possible to edit the name of the bookmark and also the object / search URL if the Edit URL checkbox is activated.
Removing a Bookmark
Both standard navigation and Search Bookmarks can be removed from the Bookmarks tab by right-clicking the Bookmark in the tab and selecting Remove Bookmark on the context menu.