Asset references can be exported when they reference products, classifications, or entities. Asset references can be mapped via their ID or a unique key. Each selected asset reference is extracted into a separate field in the output.
The Aspect option is available for Asset References and allows a variety of data on the asset reference to be exported.
The user interface for the mapping step of the Export Manager tool and the outbound integration endpoint tool are not exactly the same. For Export Manager, mapping is described in the Export Manager - Map Data topic here. For OIEPs, mapping is handled in the Output Templates flipper under the Format parameter as described in the OIEP - Event-Based - Output Templates Flipper topic (here) or the OIEP - Select Objects - Output Templates Flipper topic (here).
For more information about the additional wizard steps, refer to the Creating a Data Export topic (here) or the Creating an Outbound Integration Endpoint topic (here).
After mapping, most output options can be altered using transformations. For more information, refer to the Outbound Map Data - Transform topic here.
Mapping Asset References
- Select the data to be exported for the output tool. For more information, refer to the Data Exchange topic here.
- On the Map Data step, in the left panel, expand Asset References, and select the desired asset reference type.
Note: For an OIEP, you must first select Product from the dropdown at the top of the Mapping tab.
- Click the right arrow button (
 ) in the right panel to add the selected asset reference type.
) in the right panel to add the selected asset reference type.
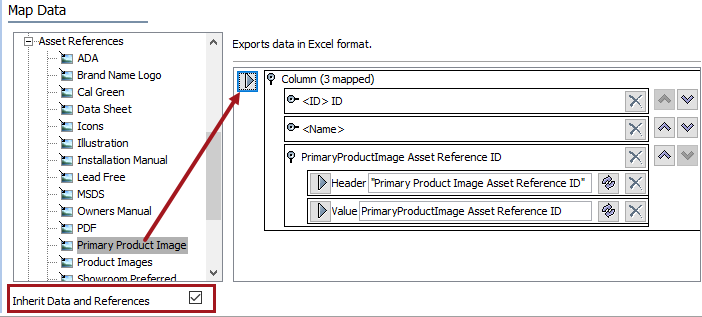
- Check the Inherit Data and References option appropriately:
- If checked, inherited data and references are included in the export.
- If unchecked, inherited data and references is not included in the export.
For information on inheritance, refer to the Inherit Data and References - Data Source Outbound topic here.
- If needed, change the reference Value Aspect to output data other than the reference ID. For examples, refer to the Results section below. For details on the options, refer to the Aspect - Transform Outbound topic here.
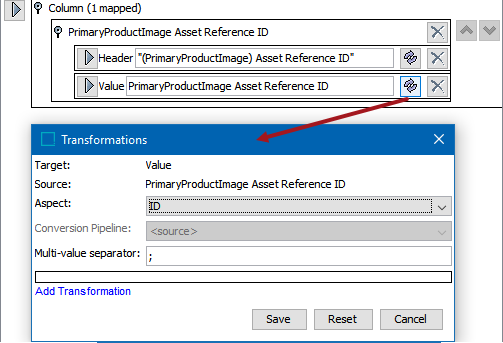
- Open the asset reference flipper to display the Header and Value elements.
- Click the transformation button (
 ) for the Value element to display the Transformations dialog and the Aspects parameter.
) for the Value element to display the Transformations dialog and the Aspects parameter. - Click the Aspect dropdown to display and select an option.
- Click the Save button to apply any aspect changes.
- Apply any transformations necessary to change the output without changing the original data. Refer to the Outbound Map Data - Transform topic for details here.
- Complete any additional mappings and initiate the export.
Results
The exported file includes Product ID, Name, Asset Reference Type ID as header and referenced asset ID as value.

When exporting multiple products that are linked to assets with different asset reference types, each asset type is displayed in its own column. When multiple references for the same reference type exist, they are separated by a semicolon.
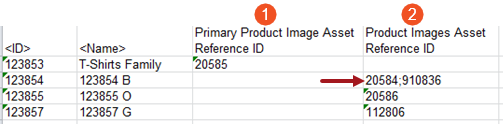
When the Name aspect is used, the output includes product ID, name, and mapped Asset Reference Type Name as header and referenced asset’s name as value for all exported rows.

When the MIME Type aspect is used, the output includes asset reference type MIME Type as the header and referenced asset’s MIME Type as its value in the exported file. For more information, refer to the MIME Types section of the System Setup documentation here.
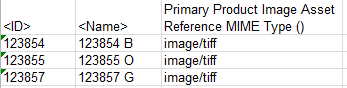
When the 'File named by asset ID' aspect is selected, multiple files are output in a .ZIP file:
- The digital media files associated with the referenced assets. If the referenced asset is an image, the image can be converted using the conversion pipeline.
-
The selected export format file. This file includes product ID, name and ‘Asset reference file named by Asset ID’ as header and asset ID with corresponding asset extension as value for all the exported rows.
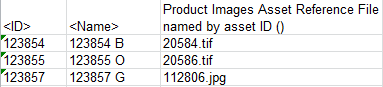
When the 'File named by asset Name' aspect is selected, multiple files are output in a .ZIP file:
- The digital media files associated with the referenced assets. If the referenced asset is an image, the image can be converted using the conversion pipeline.
-
The selected export format file. This file includes product ID, name and ‘Asset reference file named by Asset Name’ as header and asset name with corresponding asset extension as value for all the exported rows.
