This topic provides an overview of the STEP Workflow Designer, including descriptions of the various sub-editors and visual indicators within the designer. It is intended to orient you with the interface and provide general information for where to accomplish things in the designer, rather than to complete any specific task itself. When applicable, links to more detailed task-oriented materials are provided.
Prerequisites
It is expected that the reader is familiar with the Creating a Workflow topic
Overview
The STEP Workflow Designer has the following primary areas:
- Properties panel for setting ID and Name
- Area for defining Workflow Variables/Attachments
- Area for displaying Validation errors and warnings
- Overview / zoom area
- Canvas where States and Transitions are defined
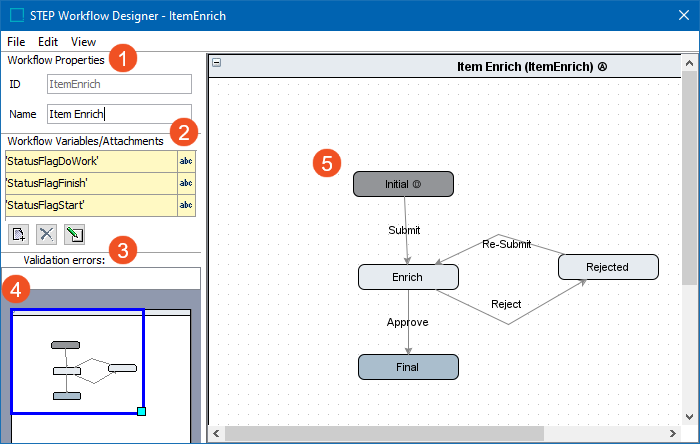
Dialogs within STEP Workflow Designer
There are a number of dialogs that have many additional options and features that aid users in editing workflows. Each dialog and the general functions of the included tabs are described below.
Workflow Editor
To edit in the Workflow Editor, double click the canvas region. The workflow editor is used to make changes that are global for the workflow, including setting the default assignee for the workflow and enabling status flags for the workflow.
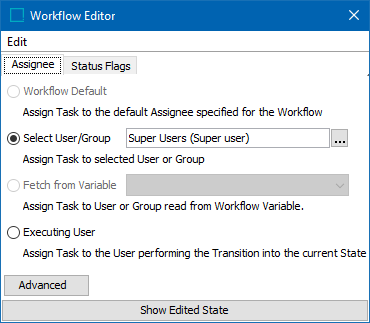
|
Tab |
Available Functions |
|---|---|
|
Assignee Tab |
Modify the assignee for the entire workflow. Refer to Workflow State Editor Assignee Tab Options here. |
|
Status Flags Tab |
Status Flags can be added and removed. Refer to Status Flags |
State Editor
The State Editor is launched when the user right-clicks on the canvas to add a state, or when a user double-clicks on an existing state. This editor enables users to make changes specific to a particular state.
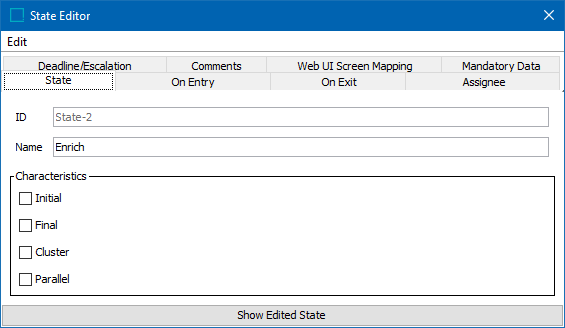
|
Tab |
Description |
|---|---|
|
Assignee |
Assignees can be added / removed / modified per state. Refer to Assignees in Workflows |
|
Comments |
Comments can be added / removed / modified. Comments have no explicit function and are not viewable outside of the designer. However, they can be useful to make notes for designers regarding a particular state (e.g., intended function, considerations when modifying, etc). |
|
Deadline/Escalation |
Set deadlines and add / modify / delete associated escalation business rules. Refer to Deadlines and Escalations |
|
Mandatory Data tab |
Set attributes, attribute groups, and/or references that are required to be populated before a task can leave the state. Refer to Mandatory Attributes and References in Workflows here. |
|
On Entry |
Add / modify / delete business actions that are run on entry to the state. Refer to Business Rules in Workflows |
|
On Exit |
Add / modify / delete business actions that are run on exit from the state. Refer to Business Rules and Workflows |
|
State |
Change the name or characteristics of the state. Refer to State Characteristics in Workflows here. |
|
Web UI Screen Mapping |
Provides a link to the Web UI to map the state to a specific Web UI screen. From the dropdown, select the Web UI that should have access to the workflow, and click the Edit button. This will launch the login page of the Web UI. The user must have privileges to edit Web UI configurations and if so, logging in will open the designer to the Screen Mapping properties with conditions to map to the workflow state pre-populated. The user can then select an existing screen to map the state to. More information on mapping Web UI screens can be found in the Main Properties topic (here) of the Web User Interfaces documentation. |
Transition Editor
The Transition Editor is launched when the user double-clicks on an existing transition. This editor enables users to make changes specific to a particular transition.
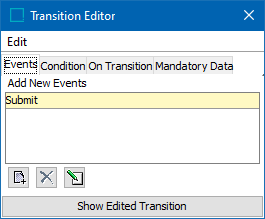
|
Tab |
Description |
|---|---|
|
Condition |
Add / remove / modify business conditions on the transition. Refer to Business Rules and Workflows here. |
|
Events |
Add / remove / modify events on the transition. Refer to Auto Routing Tasks in a Workflow here. |
|
Mandatory Data |
Set attributes, attribute groups, and/or references that are required to be populated before a task can take the transition. Refer to Mandatory Attributes and References in Workflows here. |
|
On Transition |
Add / remove / modify business actions on the transition. Refer to Business Rules and Workflows here. |
Visual Indicators in STEP Workflows
Several visual indicators are present to allow users to quickly gather information about the workflow without having to open a particular state or transition.
|
Indicator |
Description |
|---|---|
|
'A' |
A assignee has been specified for the workflow or state. Refer to Assignees in Workflows |
|
'D' |
A deadline has been selected for the state. Refer to Deadlines and Escalations |
|
'I' |
An 'On Entry' action is present on the state. It may help to remember this as 'I' for 'In' (e.g., into the state). Refer to Business Rules and Workflows here. |
|
'O' |
An 'On Exit' action is present on the state. It may help to remember this as 'O' for 'Out' (e.g., out of the state). Refer to Business Rules and Workflows here. |
|
'P' |
Specific user privileges have been granted for the state. Refer to Editing Privilege Rules |
|
Dotted transition line |
A condition has been placed on the transition. Refer to Business Rules and Workflows here. |
|
Rounded end on transition |
An action has been placed on the transition. Refer to Business Rules and Workflows here. |
|
Blue color |
The state has the Final characteristic. Refer to State Characteristics in Workflows |
|
Dark gray color |
The state has the Initial characteristic. Refer to State Characteristics in Workflows |
|
Light blue / gray color |
The state has the Cluster characteristic, or no characteristics (e.g., standard state). Refer to State Characteristics in Workflows |