The Actions menu includes options that impact the selected objects in the faceted search results.
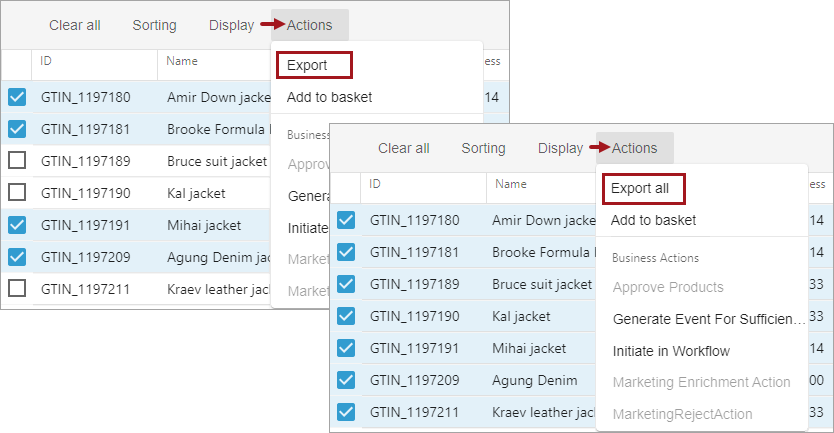
-
Export / Export all - requires that at least one item is selected and allows the attributes currently displayed to be exported for the selected search items via background process. The 'Export' option indicates that not all search results are selected while the 'Export all' option indicates that all search results are selected (either individually or using the 'Select all' button).
Starting an export of more than 10,000 items displays a message with the exact count of items, text that the background process may take longer than expected, and the option to cancel the export.
The attributes included in the view are determined by the selection from the 'Define view' option and the export includes all data for the selected objects — even data hidden by scroll bars. For information on the 'Define view' option, refer to the Search Screen Search Configuration topic here.
This functionality is also available and documented in the Custom Export Action topic here.
For information on monitoring background processes in Web UI, refer to the Background Process List Screen topic here.
-
Add to basket - Includes the selected items in the basket, making them available for exporting or publishing to PDX. The 'Add to basket' option is disabled when more than 10,000 items are selected. For more information, refer to the Search Screen Basket topic here.
Objects added to the basket are stored in a temporary collection with an ID of 'basket-[user ID]' where the [user-ID] designation is the login ID of the user who created the basket. The temporary collection can be viewed from Tree within the Collections node. For more information, refer to the Collections topic in the Getting Started documentation here.
-
Business Actions - Executes an action against all selected objects, via a background process. Business rules shown in dark text (such as 'Initiate in Workflow' in the image above) are valid for all of the selected objects. Business rules shown in light gray text (such as 'Approve Products' in the image above) are not valid for all of the selected objects.
Note: Only business actions that the user is privileged to view are displayed, including those without a name. Unnamed actions are displayed with an automatically generated ID, such as: (acn-bfe9d658-0db1-434e-8d57-30cab3e90f8f). Use the 'Visible Business Actions' step in the Elasticsearch configuration wizard to set restrictions on accessing specific business actions based on user groups. For more information, refer to the Creating an Elasticsearch Configuration topic here.
For more information on business rule validity, refer to the 'Valid Object Types Parameter' section of the Editing a Business Rule or Function topic in the Business Rules documentation here.
For general information on business actions, refer to the Business Rules documentation here.
For information on monitoring background processes in Web UI, refer to the Background Process List Screen topic here.