The Node Picker Dialog parameter is available on some components in Web UI. It allows the admin to define the nodes that are presented for selection in the dialog and also allows the admin to determine how the nodes are selectable.
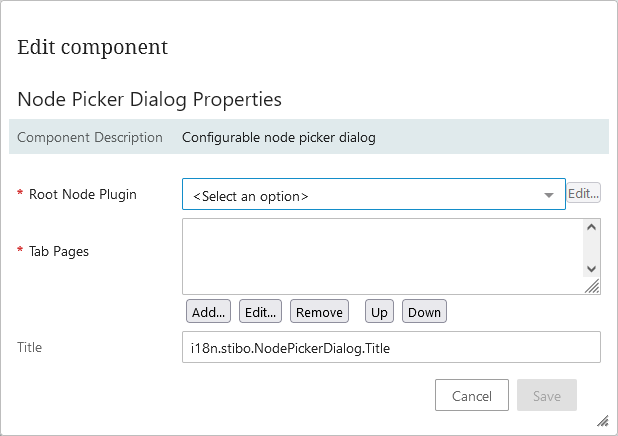
Root Node Plugin
Allows the designer to limit the nodes presented to the end user.
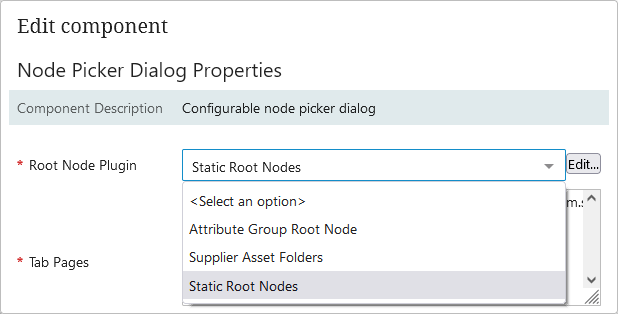
- Attribute Group Root Node displays a parameter to select any number of attribute groups. These will be the only attribute groups displayed to the end user.
- Supplier Asset Folders displays only the asset folders for suppliers that the user is a member of.
- Static Root Nodes allows selection of any number of nodes in Tree to be displayed to the end user. This allows the admin to restrict the nodes displayed to the end user and can be used to eliminate invalid selections.
Tab Pages
Allows the designer to choose the tabs displayed on the node picker dialog presented to the end user.
Browse Tab
There are two parameters that can be set:
- Node Selector Function
- Tree Service
If the 'Node Selector Function' parameter is configured, it enables administrators to set a business function that brings the user directly to the desired node. This aids users who need to make numerous references throughout their workday which saves valuable time and enables tasks to be completed more efficiently.
If the business function is not set, it enables the Tree to be displayed for node selection. Only nodes configured via the Root Node Plugin will display.
If users want to hide children of certain nodes when displayed, they can enable the Tree Service parameter and select 'Hide Below.'
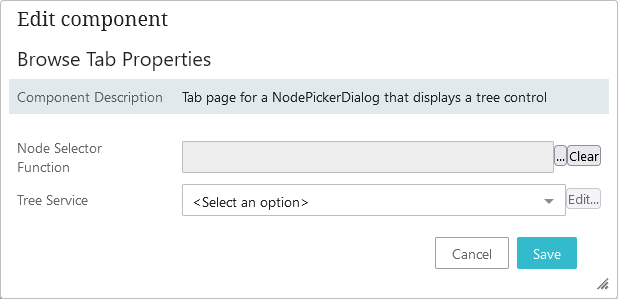
To configure the 'Browse Tab,' in the Tab Pages parameter:
-
Click Add and select 'Browse Tab' from the list.
-
Then click Add.
To set a 'Browse Tab' using a business function:
-
Select a business function for the 'Node Selector Function' written in JavaScript that has a Return Type of 'Node.'
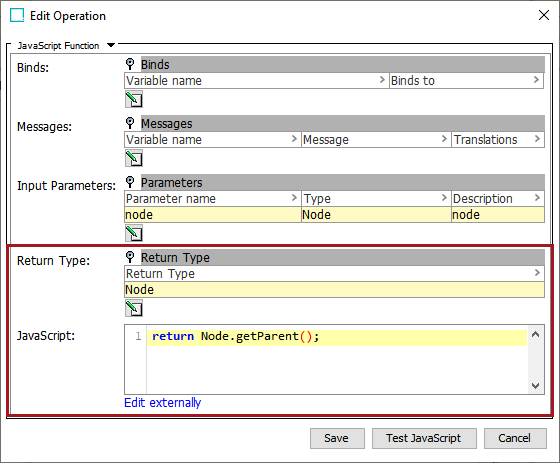
The business function selected in the 'Node Selector Function' field will be executed if the user has selected one object and the starting node exists.
If the business function configured in the Node Picker Dialog returns a node that does not exist in the static root node hierarchy, a warning message displays, and the user can manually navigate to the desired node.
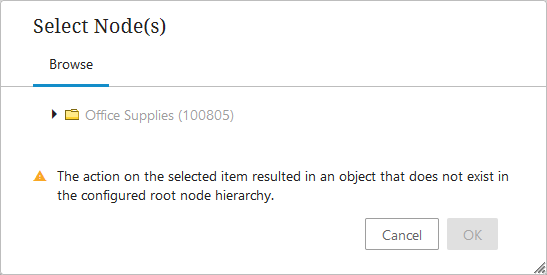
If more than one object is selected, the 'Node Selector Function' field will be ignored and the top-most node in the hierarchy will display.
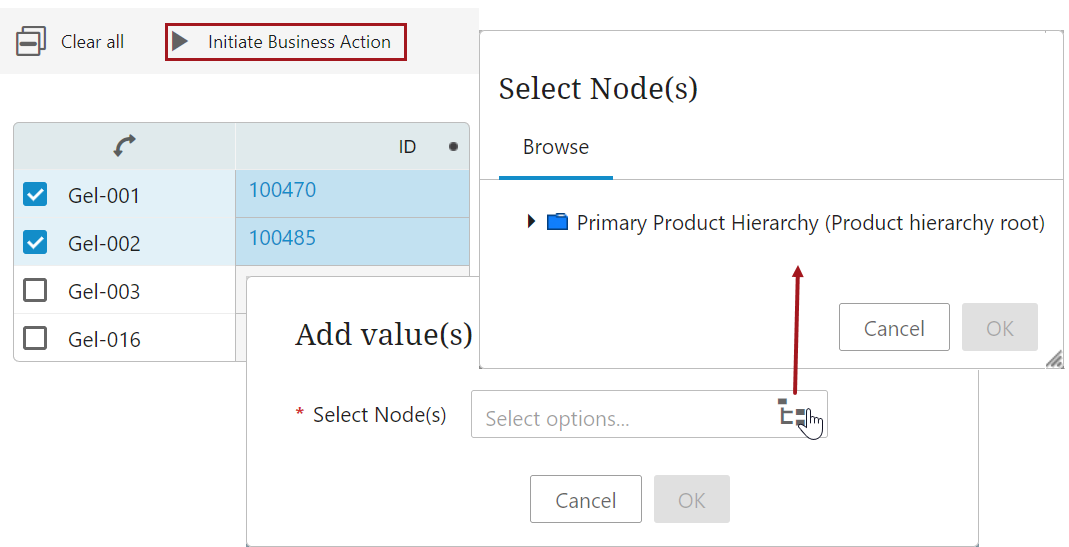
To set a 'Browse Tab' using the 'Tree Service' parameter:
- Double click on the Browse Tab.

- In the Browse Tab Properties window that appears, select Hide Below from the dropdown, and click Edit.
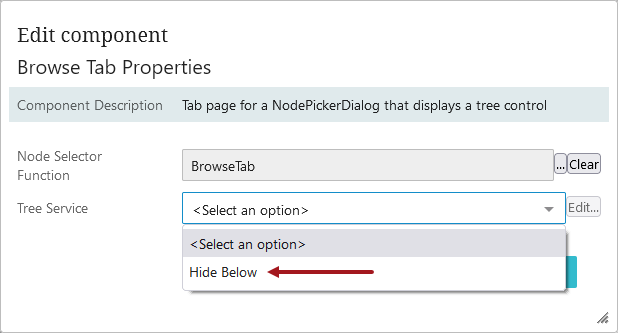
- In the Hide Below Properties window that appears, click Add. Select the object types which should not have their children displayed in the browse tree.
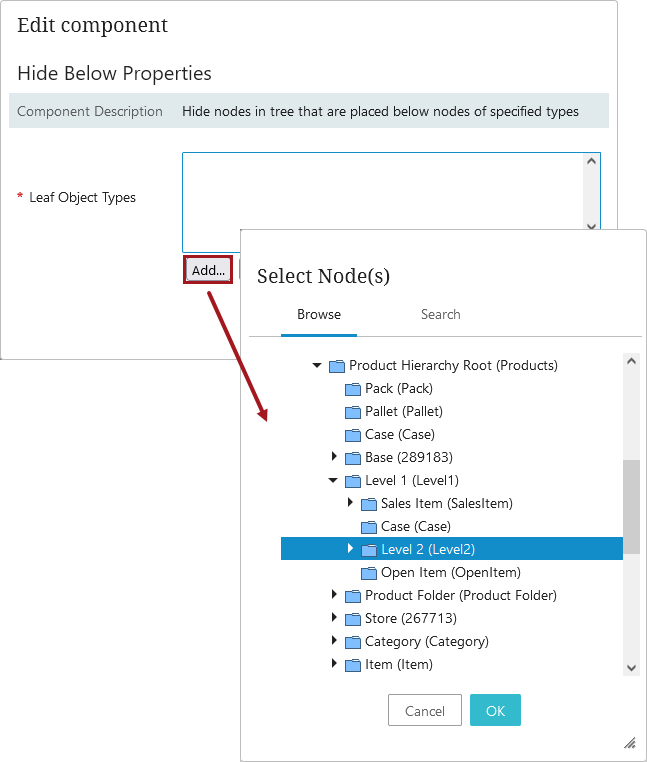
Nodes of Object Type Tab
These displays all instances of object types found among the configured root nodes.
-
In the Tab Pages parameter, click Add and select 'Nodes of Object Type Tab' from the list.
-
Then click Add.
A number of optional parameters are available to assist in parsing the node list.

- Headers: This parameter is used to organize the node list with configurable headers. To add a header, click Add and select a header component.
- Max List Size: This parameter dictates the maximum nodes that can appear in the list. This list can never exceed '1000'.
- Tab Page Width: This parameter sets a fixed width in pixels on the tab page.
- Valid Object Types: This parameter can be used to specify which object types can populate the list. To add a valid object type, click Add and browse or search for the desired object type.
Search Table Tab
This allows objects to be found via search, and includes options such as configurable wildcards, headers, and typeahead. The Select Node(s) Search functionality returns a maximum of 100 entries.
-
In the Tab Pages parameter, click Add and select 'Search Table Tab' from the list.
-
Then click Add.
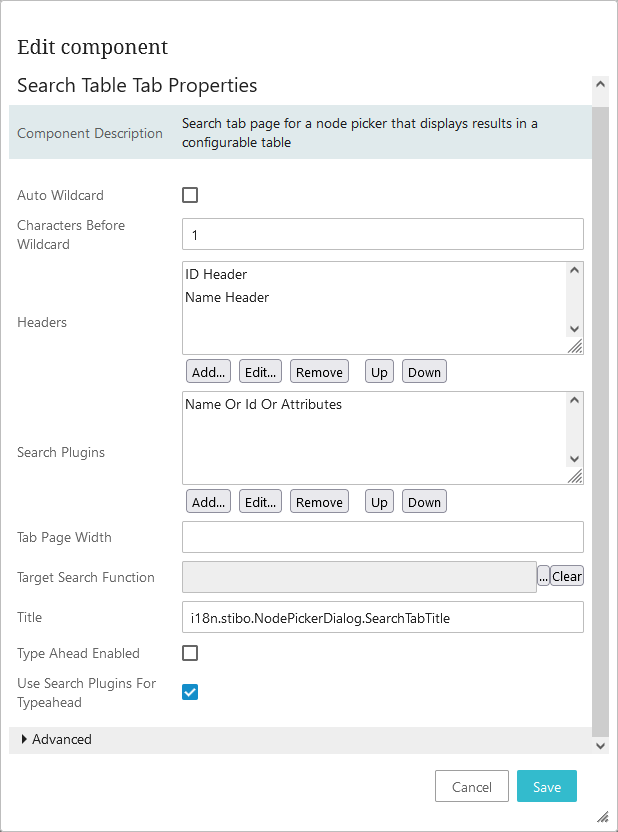
The following optional parameters are available:
- Auto Wildcard: If this parameter is enabled, a wildcard is automatically added to the end of any search strings longer the amount specified by the Characters Before Wildcard parameter.
- Characters Before Wildcard: Use this parameter to set the minimum number of characters that must come before a wildcard. Setting this to '0' allows you to include a wildcard at the beginning of the search string.
- Headers: This parameter is used to organize the search result list with configurable headers. To add a header, click Add and select a header component.
- Search Plugins: This parameter determines which search plugin is used to execute the search. Click Add to select the desired search plugin.
Of the available selections, the Name Or Id Or Attributes option allows the text entered in the search field to be compared to the ID, name, or value of one or more attributes selected by the admin. The ability to search in data containers is also controlled on this parameter. For example, this option would allow searching on attribute values, including metadata values.
- Tab Page Width: This parameter sets a fixed width in pixels on the tab page.
- Target Search Function: Use a Business Function to search for a reference target. When this is set, the parameters 'Search Plugins' and 'Use Search Plugins For Typeahead' will be ignored. To read more about this functionality, refer to the Custom Reference Target Search topic here.
- Title: This parameter determines the title of the individual search tab.
- Type Ahead Enabled: If this parameter is enabled, typeahead can be used in the search field.
- Use Search Plugin For Typeahead: This parameter can be disabled to improve search execution speed. More specifically, disabling it allows the usage of a prefix search via typeahead, which ignores root nodes set on the Below Search plugins, but increases the performance of typeahead searches. This parameter is enabled by default.
- Advanced > Max Result: If set, the typeahead search will show a limited result set. If Target Search Function is configured, this setting can be used to raise the number of search results from default 100 to max. 1000.
Each tab page needs configuration upon selecting it. If any parameters within the tab page are mandatory, then the properties dialog will open automatically upon adding.
Title
Allows the designer to use custom text as the title of the node picker dialog.
For an example of configuring a Node Picker, refer to the Configuration of Node Picker for References in Node Details topic in this documentation here.