From the Confirmed Non Matches component screen, users can view all objects that have been rejected as matches for the currently selected object, and send them back to the Potential Duplicates List / Deduplication List screen to be reevaluated, if necessary.
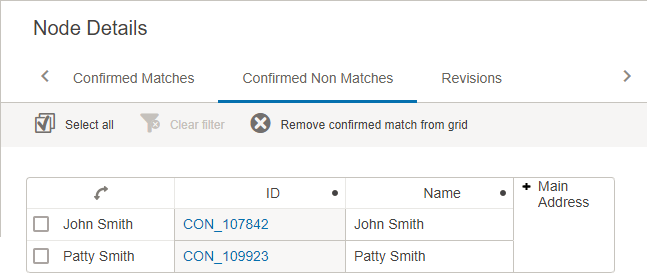
Before they can appear, matches listed on this screen must be rejected via the Potential Duplicates List topic (here) or the Deduplication List screen (as defined in the Configuring a Deduplication Clerical Review topic here).
To send a rejected match back to the Potential Duplicates List / Deduplication List screen, select the relevant object from the list and click the 'Remove' (![]() ) icon.
) icon.
Prerequisites
It is expected that anyone configuring the Confirmed Non Matches component is familiar with the Web UI Designer, as basic concepts for working with the designer are not covered in this section. In addition, the user must have appropriate privileges to access the designer. Additional information can be found in the Designer Access section of the Web User Interfaces documentation here.
Configuring the Confirmed Non Matches component
A number of configuration options are available for this component that allow users to customize how the table is formatted. Additionally, a matching algorithm and corresponding action button(s) must be configured.
- Select the Node Details screen. Example: Subscriber Details
- In the Child components area, in the Main dropdown, select Tab Control.
- Click on 'go to component' to configure the Tab Control component.
- And a Tab Page to the Tab Control.
- On the Tab Page, enter Title name. Example: Confirmed Non Matches.
- On the Tab Page, set Tab Content to Confirmed Non Matches.
- Confirmed Non Matches Properties screen will be displayed as shown in the image below.
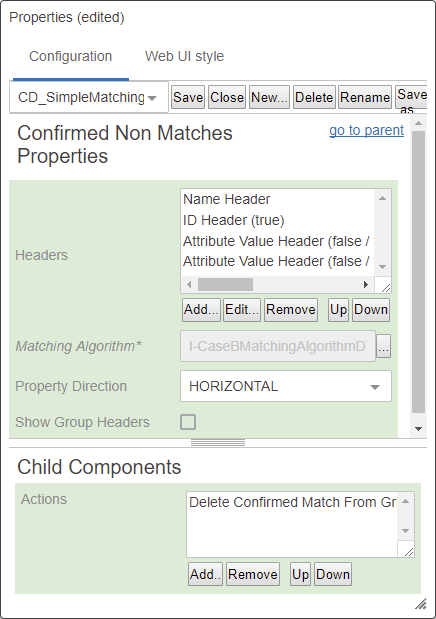
- Headers: In this parameter, specify which headers will appear on the table by clicking Add... and selecting the desired header. Depending on the header selected, additional configuration steps may be required. Ideally, attributes most relevant to matching should be specified.
- Matching Algorithm: In this parameter, click the ellipsis button (
 ) and select the relevant matching algorithm.
) and select the relevant matching algorithm. - Property Direction: For this parameter, determine whether to display the data in a horizontally or vertically aligned list via the dropdown.
- Show Group Headers: Check the box for this parameter if attribute group headers should be displayed.
- Actions: In this parameter, click the Add... button and select the 'Delete Confirmed Match From Grid Action'. This will add the remove node button to the screen.