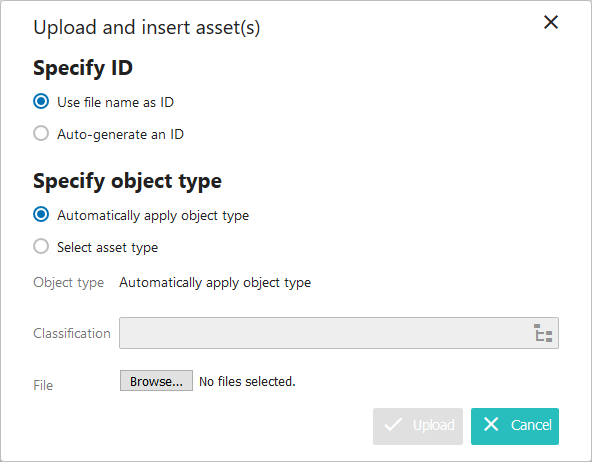The Referenced Asset Representation component displays one or multiple thumbnails that represent the asset or assets linked to the currently selected product, and allows for the creation of additional asset references on the product.
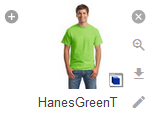
With the Referenced Asset Representation component, users can:
- Upload new assets or add existing assets to the product by clicking the 'plus' (
 ) button. When clicked, two options are made available via the dropdown: 'Insert asset(s)' and 'Upload and insert asset(s)'. 'Insert asset(s)' allows users to add one or multiple existing assets to the product via a node selector. 'Upload and insert image(s)' allows users to import one or multiple assets via a file selector, and if necessary, specify an object type, and a classification folder where the assets will be saved.
) button. When clicked, two options are made available via the dropdown: 'Insert asset(s)' and 'Upload and insert asset(s)'. 'Insert asset(s)' allows users to add one or multiple existing assets to the product via a node selector. 'Upload and insert image(s)' allows users to import one or multiple assets via a file selector, and if necessary, specify an object type, and a classification folder where the assets will be saved.
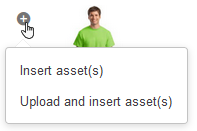
- Open the asset content in a new browser tab by clicking the magnifying glass (
 ) button.
) button.
Prerequisites
It is expected that anyone configuring the Referenced Asset Representation component is familiar with the Web UI Designer, as basic concepts for working with the designer are not covered in this section. In addition, the user must have appropriate privileges to access the designer. Additional information can be found in the Designer Access section of the Web User Interfaces documentation here.
Configuring Referenced Asset Representation component
Included in the configuration settings for this component are options to predefine a classification folder into which assets can be imported, and to specify the reference type for those assets. What follows is a comprehensive list of all configuration options available for this component.
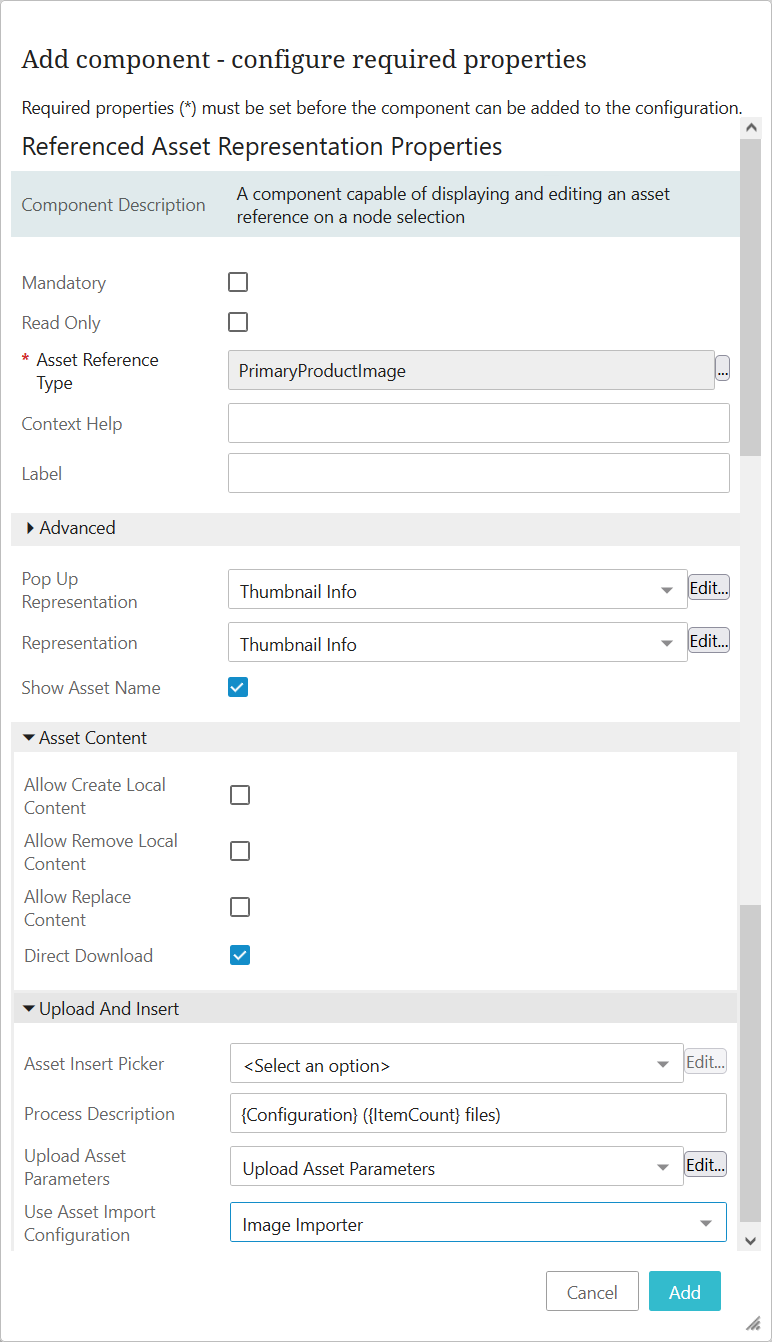
- Mandatory: Checking the box for this parameter indicates that at least one asset must be referenced by the product.
- Read Only: Check the box for this parameter to make the component read-only. In this state, the component cannot be used to upload, insert, or remove asset references. When unchecked, meaning users may make changes, a plus icon (
 ) displays. This is the 'Add' button. When the 'Add' button is clicked, a dropdown displays that allows users to either 'Insert asset(s)' or 'Upload and insert asset(s).' 'Insert asset(s)' allows users to link one or multiple assets already present in STEP to the product via a node selector. 'Upload and insert image(s)' allows users to import one or multiple assets that are not in STEP via a file selector and, if necessary, specify a classification folder where the non-STEP assets will be saved in STEP.
) displays. This is the 'Add' button. When the 'Add' button is clicked, a dropdown displays that allows users to either 'Insert asset(s)' or 'Upload and insert asset(s).' 'Insert asset(s)' allows users to link one or multiple assets already present in STEP to the product via a node selector. 'Upload and insert image(s)' allows users to import one or multiple assets that are not in STEP via a file selector and, if necessary, specify a classification folder where the non-STEP assets will be saved in STEP.
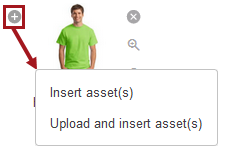
Further, when the 'Read Only' parameter is checked, the 'Edit Asset' icon ( ![]() ) does not display, which means that all options that can display under the 'Edit asset' icon are not accessible. The 'Edit asset' option is always available if the 'Edit asset' button icon (
) does not display, which means that all options that can display under the 'Edit asset' icon are not accessible. The 'Edit asset' option is always available if the 'Edit asset' button icon ( ![]() ) displays, but does not have a corresponding parameter in the Referenced Asset Representation Properties page in the designer.
) displays, but does not have a corresponding parameter in the Referenced Asset Representation Properties page in the designer.
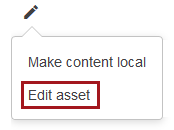
When 'Edit asset' is clicked, the user is taken directly to the asset object. To ensure this option works as it should, admin users should also create a mapping that will display a Node Details screen configured with attributes specific to the image whenever a user views an asset object. When selecting the condition from the 'Screen Mapping' window, use the 'Asset Condition'. For more information on mapping screens, refer to the Mappings section of the Web User Interfaces documentation here.
- Asset Reference Type: For this parameter, click the ellipsis button (
 ) and specify the reference type that should be used when linking assets to the product via the node selector. This field is mandatory.
) and specify the reference type that should be used when linking assets to the product via the node selector. This field is mandatory. - Context Help: In this parameter, enter the help text that will display when the user clicks the help icon to the right of the field label.
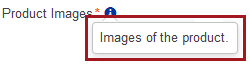
- Label: In this parameter, enter the label that will display for this field in the Web UI. Defaults to 'Image.'
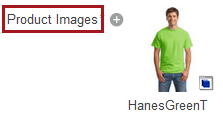
- Pop Up Representation: In this parameter, specify how to present the image representing the current asset by selecting a sub-component from the dropdown. This sub-component displays in a pop-up window when the asset thumbnail is clicked.
Valid sub-components include: 'ConversionConfigurationInfo,' 'ConversionScriptInfo,' 'NoConversionInfo,' 'PipelineInfo,' and 'ThumbnailInfo' which are all described below in further detail.
- Conversion Configuration Info: Selecting this component shows the image with the predefined conversion configurations in a pop up window. For example, if there is a need to view the selected asset in grayscale view / less resolution view / in any converted format, this pop up representation can be used.
To enable this, the user should have created an Image conversion configuration, and the ID of the Image conversion configuration should be known. For more information, refer to the Image Conversion Configuration topic in the Digital Assets documentation here.
This representation of the image also requires that the user has privileges to download the asset. A Conversion Configuration does not cache the converted images. Thus the use of it can cause poor performance. For this reason it is generally recommended using the component 'Thumbnail Info' instead of this component.
- Asset ID: (Mandatory) ID of the required Image conversion configuration.
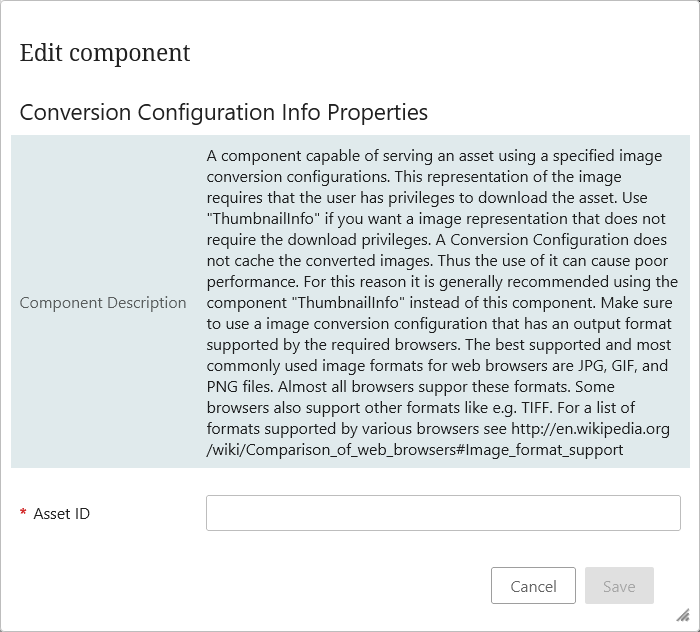
Below is an example of the asset image with the pop up view converted into grayscale.
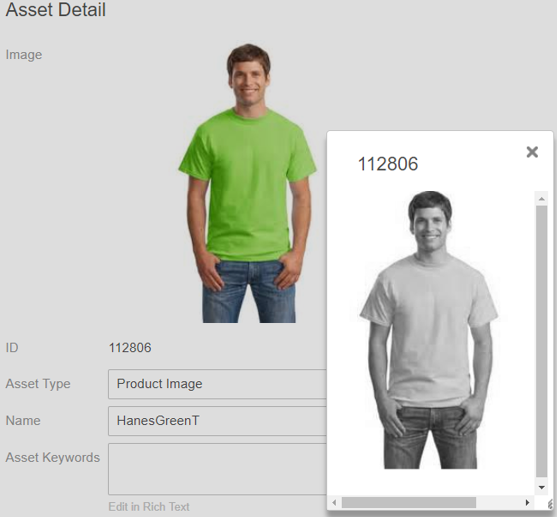
- No Conversion Info Properties: Selecting this component will let the user view the image in a pop up window, same as the original image is, without any conversions / change in asset (no conversion / pipeline / scripts used). No configuration is necessary.
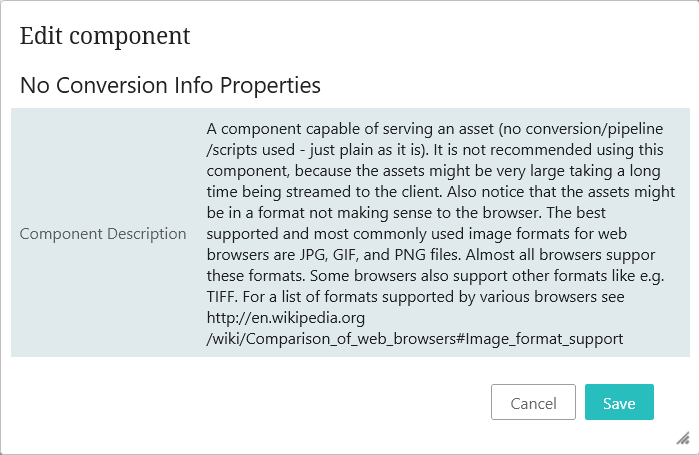
It is not recommended to use this component, because if the asset is very large it can take a long time to render. Further, the assets might be in a format incompatible with the browser being used.
- Pipeline Info: A component capable of serving an asset using a specified pipeline. This representation of the image requires that the user has privileges to download the asset. Use 'ThumbnailInfo' if you want a image representation that does not require the download privileges.
Notice that complicated pipelines might cause poor performance, because it takes a long time to convert the image. However, this delay can be shortened by setting the caching options for the pipeline. Ensure you use a pipeline that has an output format supported by the required browsers. For more pipeline information, refer to the Image Conversion Configuration topic in the Digital Assets documentation here.
In the designer, 'Pipeline ID' is the only field that needs to be set.
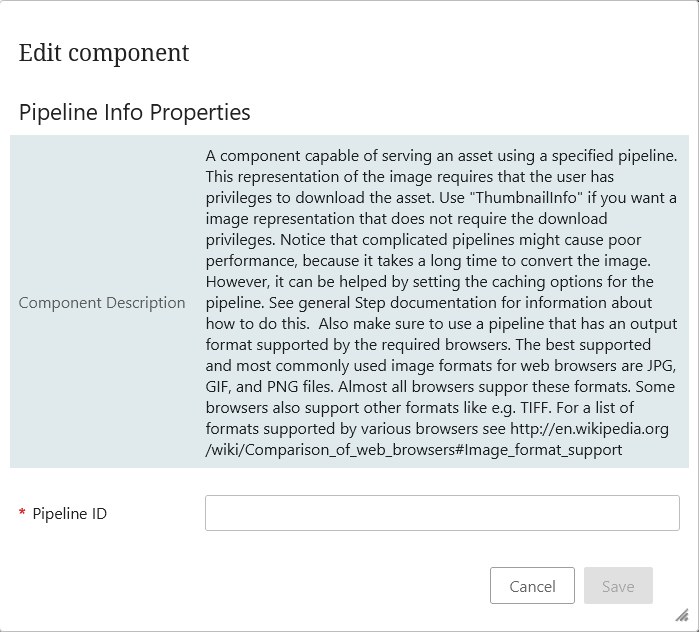
- Thumbnail Info: Selecting this component will let the user view the image in a pop up window using a thumbnail image. For performance reasons, this is the recommended representation of images. This is because the default is set up to cache thumbnail images.
The 'Size' field is the only mandatory field for configuration. The user can choose the size of the thumbnail, as either SMALL, MEDIUM, or FULL. Note that while using the FULL option, the images are not cached in this version, and this require users to have download privileges.
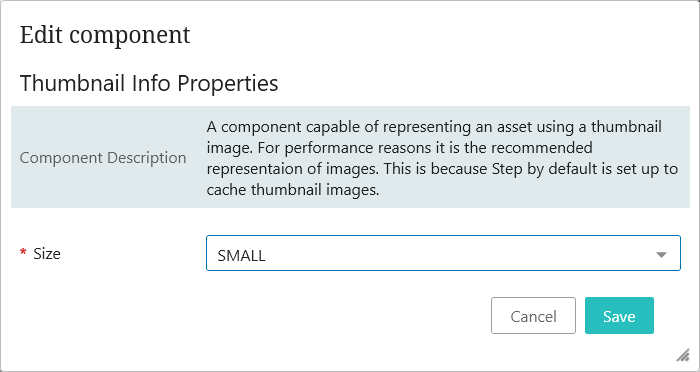
- Conversion Script Info: A component capable of serving an asset using a specified image conversion scripts. This representation of the image requires that the user has privileges to download the asset. Use 'ThumbnailInfo' if you want an image representation that does not require the download privileges. A Conversion Script does not cache the converted images, thus the use of it can cause poor performance. For this reason it is generally recommended using the component 'ThumbnailInfo' instead of this component. Make sure to use an image conversion script that has an output format supported by the required browsers.
The only mandatory field for configuration is the 'Script file.'
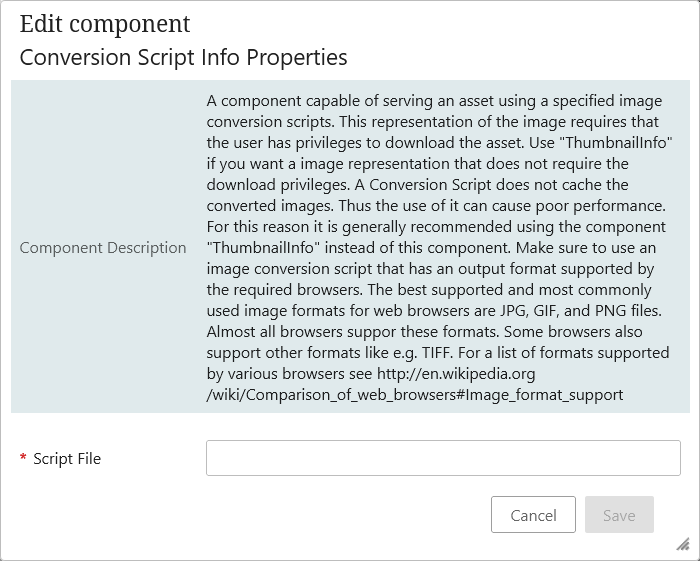
- Representation: In this parameter, specify how to present the image representing the current asset by selecting a sub-component from the dropdown.
Valid sub-components include: 'ConversionConfigurationInfo', 'ConversionScriptInfo', 'NoConversionInfo', 'PipelineInfo', and 'ThumbnailInfo'. The sub-components work the same way as explained in the above component Pop Up Representation.
- Show Asset Name: This determines whether the image name displays beneath the asset thumbnail. When the box for this parameter is checked, the image name will display. When the box is unchecked, the image will not display.
The following parameters display in the 'Asset Content' section of the Referenced Asset Representation properties screen in the designer. These parameters determine which icons display to the right of the thumbnail, and which options are available when those icons are clicked:
- Allow Create Local Content: For this parameter, check the box to add a 'Make content local' option to the 'Edit asset' button (
 ) dropdown. This button allows users to copy the asset content from the global context down to the viewed context.
) dropdown. This button allows users to copy the asset content from the global context down to the viewed context.
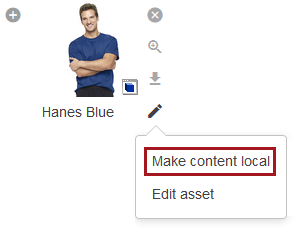
- Allow Remove Local Content : For this parameter, check the box to add a 'Remove local content' option to the 'Edit asset' button (
 ) dropdown. This button allows users to delete local asset content for a specific context. Note that this option is only available if assets are set as dimensionally dependent.
) dropdown. This button allows users to delete local asset content for a specific context. Note that this option is only available if assets are set as dimensionally dependent. - Allow Replace Content: For this parameter, check the box to add a 'Replace Content' option to the 'Edit asset' button (
 ) dropdown. This option allows users to replace asset content with newly imported content.
) dropdown. This option allows users to replace asset content with newly imported content. - Direct Download: For this parameter, check the box to add both a 'Download' button (
 ) and a magnifying glass icon (
) and a magnifying glass icon (  ) to the right side of the asset thumbnail display. When this is enabled, assets can be downloaded by clicking the 'Download' button, or viewed in a new browser tab by clicking the magnifying glass icon.
) to the right side of the asset thumbnail display. When this is enabled, assets can be downloaded by clicking the 'Download' button, or viewed in a new browser tab by clicking the magnifying glass icon.
The following parameters display in the 'Upload and Insert' section of the Referenced Asset Representation properties screen in the designer. These parameters control how assets can be brought in using this component:
- Asset Insert Picker: Configuration of this parameter enables users to configure which nodes are available when selecting a new asset reference.
- First, select the 'Node Picker Dialog' option from the dropdown. Then click the 'Edit...' button.
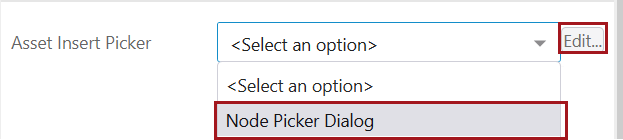
- Second, select the appropriate root node from the dropdown. For this example, 'Static Root Nodes' is selected.
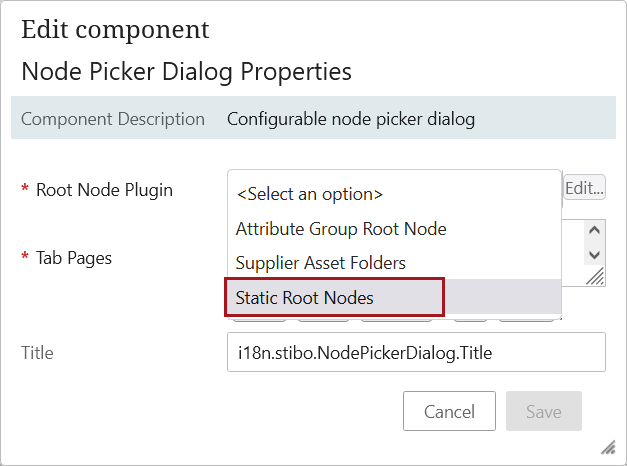
- In the 'Static Root Nodes Properties' dialog that displays, click 'Add...' and then select the node or nodes that should display when a user is selecting assets to reference. Then click 'Save.'
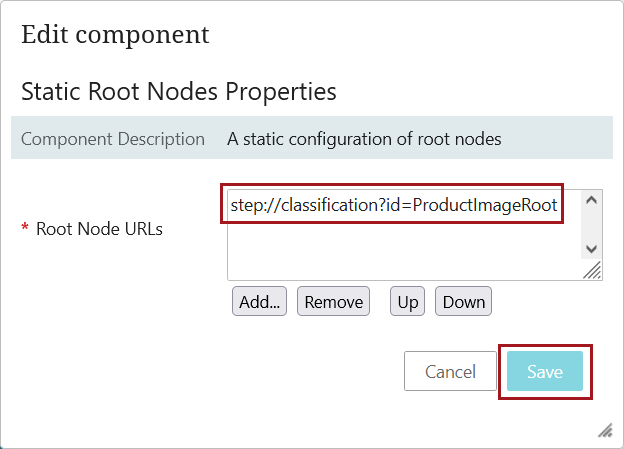
- Then, in the 'Tab Pages' field, click 'Add...' to select the tabs that will display in the Node Picker. Common choices are 'Browse' and 'Search.'
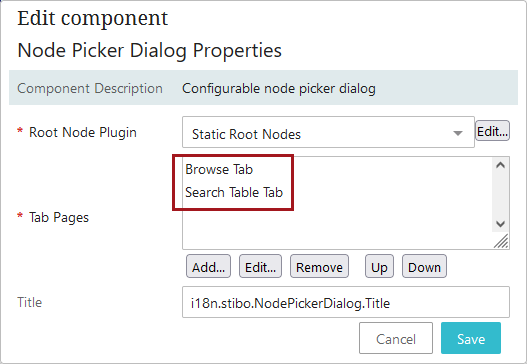
- In the 'Title' tab, add any text that should display as the title for the Node Picker. If no text is added, the title defaults to 'Select Node(s).'
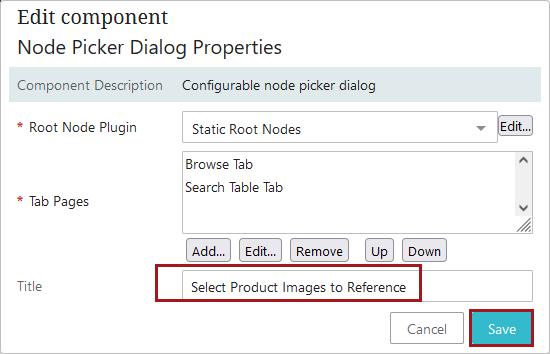
- When configured, the Node Picker will display like this when the 'Insert Asset(s)' option is selected from the dropdown that displays when the
 is clicked.
is clicked.
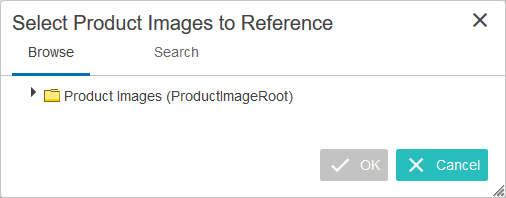
- Process Description: In this parameter, create a template for the background process description. The template contains placeholders that are populated when the background process is started. The available placeholders include:
- [Configuration]: The asset importer configuration.
- [ItemCount]: The number of files to import.
The default template is: {Configuration} ({ItemCount} files). This template displays in this field automatically.
Below is a sample template as it might appear in the designer. The elements that make up the template are divided and numbered. The description of each element is listed below the screenshot.

- Additional text added by an admin user to further define the background process for the end user. Any text may be added and will display first in the resulting description.
- This placeholder will cause the name of the asset import configuration selected in the 'Use Asset Import Configuration' parameter to display in the background process description. In this example, the name of the asset import configuration is 'Image Importer.'
- This placeholder will cause the number of imported files to display in the background process description. In this example, one file is being imported.
Using this example template, the background process description will display like this in the background process screen:
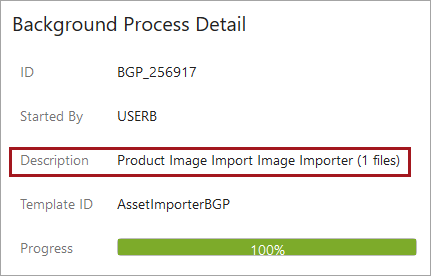
And like this in the 'Recent background processes' side panel:
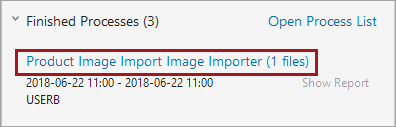
Any values added to the Process Description field will only be applied to a background process if the 'Asset Import Compatibility Mode' setting on Users & Groups is set to 'Advanced,' and an import configuration has been selected for the 'Use Asset Import Configuration' parameter (described below).
- Upload Asset Parameters: If import parameters are required, select 'Upload Asset Parameters' from the dropdown in this field.
For more information on configuring this parameter, refer to the 'Upload Asset Parameters Configuration' section at the end of this topic.
For more information on using asset importer configurations with this component, refer to the Asset Importer in Web UI section of the Asset Importer documentation here.
- Use Asset Import Configuration: In this parameter, select an asset importer configuration to use from the dropdown. This configuration will be applied when any asset content is imported via this component.
Any asset import configuration selected for this parameter will be applied to imported assets provided the 'Asset Import Compatibility Mode' setting on Users & Groups is set to 'Advanced.'
For more information on using asset importer configurations with this component, refer to the Asset Importer in Web UI section of the Asset Importer documentation here.
Upload Asset Parameters Configuration
- To set upload parameters for the component, click the Edit... button next to the Upload Asset Parameters field.
- The 'Upload Asset Parameter Properties' dialog appears.
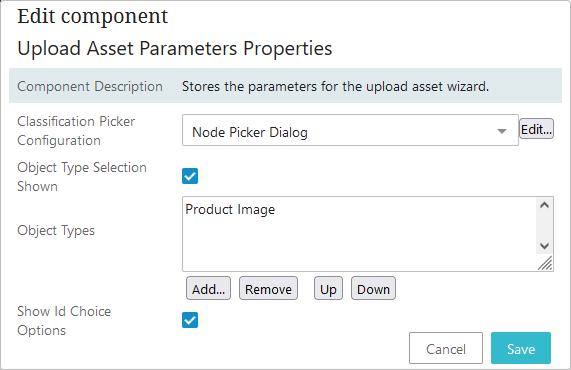
- In the 'Classification Picker Configuration' parameter, select 'Node Picker Dialog' to enable a node picker that prompts the user to specify which classification folder to upload assets to. This is an optional parameter.
When selected (or when you click the Edit... button) the Node Picker Dialog Properties window appears.
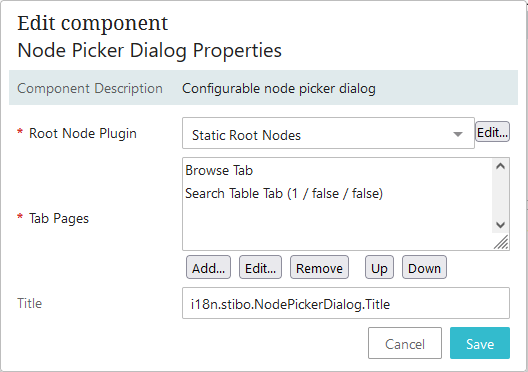
- Root Node Plugin: In this parameter, select the plugin that provides the relevant root nodes from the dropdown. The three options include 'Attribute Group Root Node', 'Supplier Asset Folders', and 'Static Root Nodes', and may require additional configurations of their own. This is a mandatory field.
-
If Attribute Group Root Node is selected, specify an attribute group to act as top root node for the node picker dialog via the 'Attribute Group' parameter. Click Save when the selecting is made.
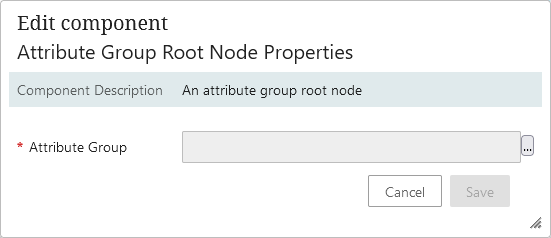
- If Static Root Nodes is selected, specify the root nodes the node picker will use via the 'Root Node URLs' parameter.
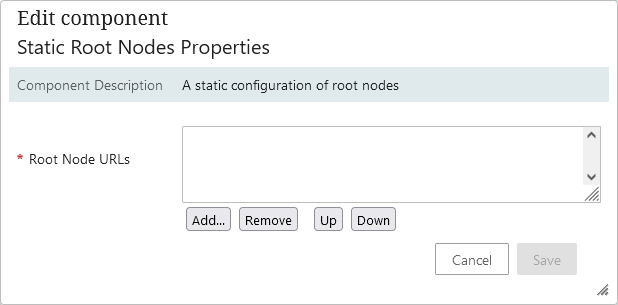
- Tab Pages: In this parameter, use the Add... (or Edit...) button to specify which tab pages should be available in the node picker dialog. This is a mandatory field.
- Title: In this parameter, enter a title for the dialog. This is an optional field.
- Object Type Selection Shown: In this parameter, check the box to add two radio buttons to the dialog which allow users to choose whether to manually specify the object type of the asset, or have the system detect it automatically. This is an optional field.
- Object Types: In this parameter, specify the valid object types for imported assets via the Add... button. Object types listed appear as options when manually specifying the object type of an asset. If no object types are specified, all asset object types will be listed. If only one single object type is valid as target type for the reference type, then this will be used in place of content detection based on MIME type. Object Types is an optional field that requires 'Object Type Selection Shown' to be enabled.
- Show Id Choice Options: In this parameter, check the box to add two radio buttons to the dialog which allow users to choose whether to use Filename as the ID, or Auto ID. This is an optional field.
When configured, clicking the  will bring up a dialog that may resemble the screenshot below, dependent on how the options described above were configured:
will bring up a dialog that may resemble the screenshot below, dependent on how the options described above were configured: