To access the Print on Demand functionality, select the Print on Demand tab in the left hand side panel. You can create a new Print on Demand publication by selecting the '+' icon. Existing publications can be reviewed by selecting them in the Review Publications tree.
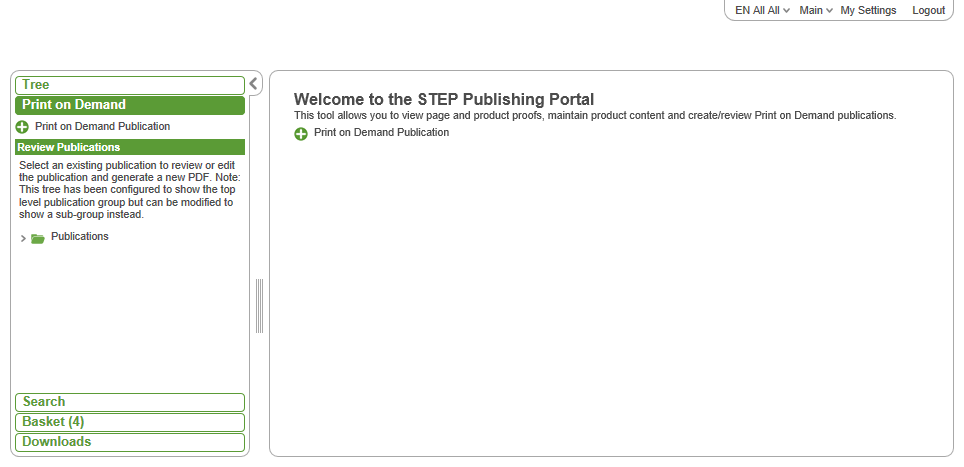
Creating a new Print on Demand Publication
Select the '+' icon. This will display the Print on Demand Wizard for creating a new Print on Demand Publication with the following steps available:
Set Publication Options
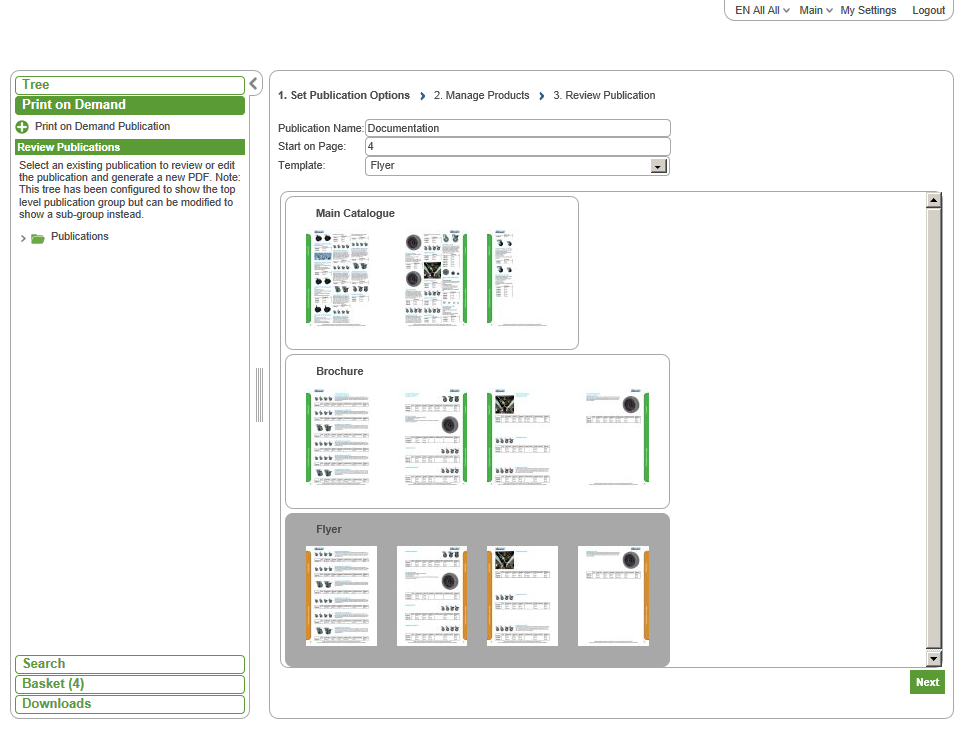
In this step of the wizard, you must specify a Publication Name for your new publication, specify a page number for the publication to start on and select a Template to base the publication on. A template can be selected by either using the template selection dropdown menu or by selecting from the template thumbnails. The template selection dropdown supports selection of the template by typing the first few letters of the template name.
Once a Publication Name and Template have been specified, the 'Next' button will become enabled. Pressing this will take you to the Next step of the wizard.
Manage Products
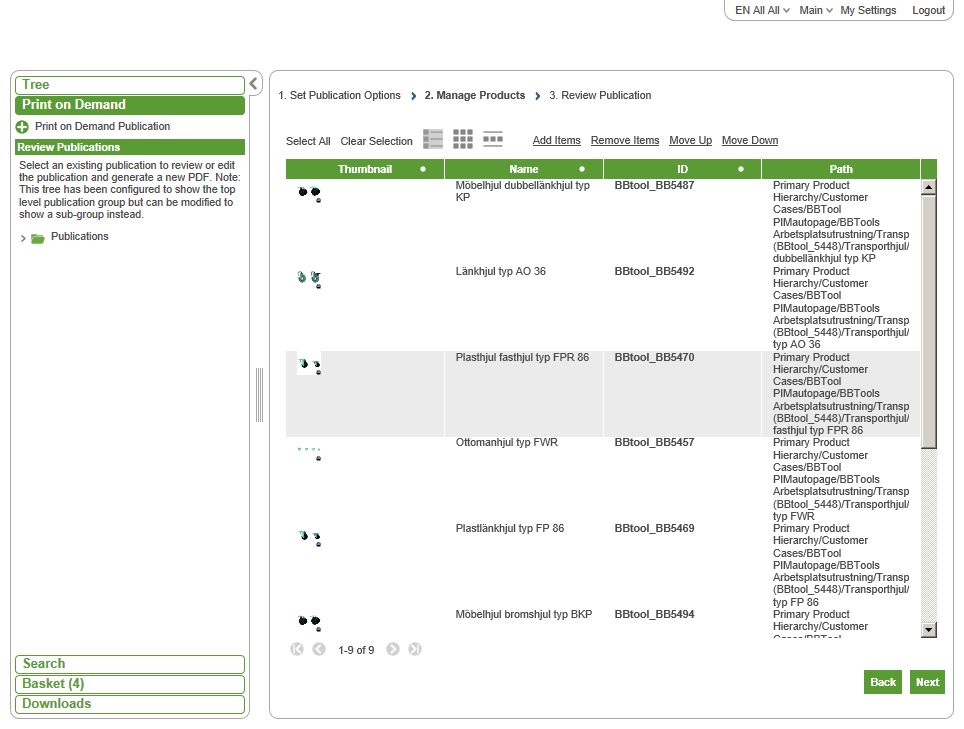
In this step of the wizard, you can add or remove items from your publication and change the order in which they will be paginated.
Selecting 'Add Items' pops up a node chooser to allow you to browse or search for the Products, Assets or Classifications to add to the publication. Multiple items can be added at the same time by using either Ctrl-Click or Shift-Click in the Browse tree.
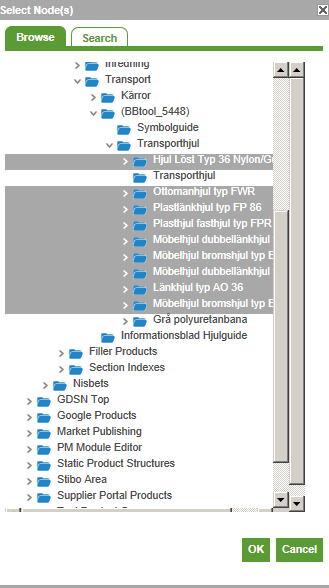
Items can be removed from the list to be paginated by selecting item(s) from the item list and then selecting 'Remove Items.'
To change the order of the items in the pagination list, select the items to move up or down the list and then select 'Move Up' or 'Move Down.'
Once items have been added to you publication, the 'Next' button will become enabled. Pressing this will take you to the next step of the wizard.
To go back to the previous stage of the wizard, press the 'Back' button.
Review Publication
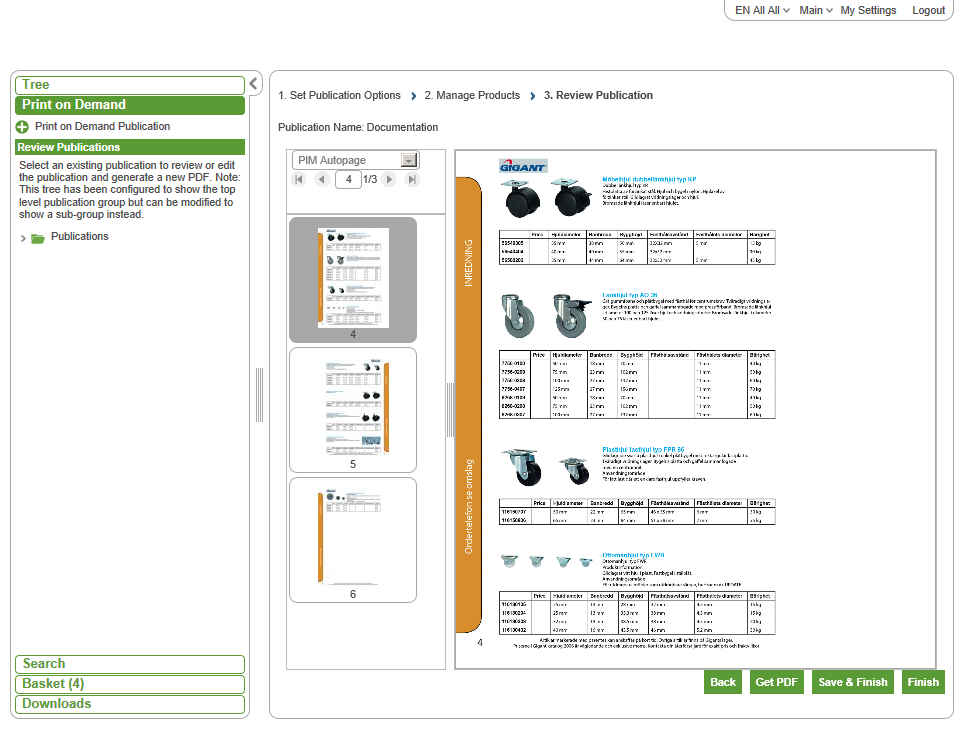
In this step of the wizard you can review the publication, retrieve a PDF of the publication and save it.
To review a page of the publication, choose a version to review from the Version dropdown and then choose a page to review by either typing a page number into the page number field or using the left and right arrow page navigator icons or selecting the page thumbnail in the left hand column. A JPEG of the selected page is shown on the right hand side of the screen. This preview can be zoomed in and out by placing the cursor over the image and scrolling the mouse wheel.
To retrieve a PDF of the publication, select the 'Get PDF' button.
The publication can be saved by selecting the 'Save & Finish' button or can be discarded by selecting the 'Finish' button. Selecting 'Save & Finish' will display a tree browser from which the user can select where in the publication hierarchy to save the publication. Pressing either of the 'Save & Finish' or the 'Finish' button will take the user back to the portal home page.
To go back to the previous stage of the wizard, press the 'Back' button.
Review a saved Print on Demand Publication
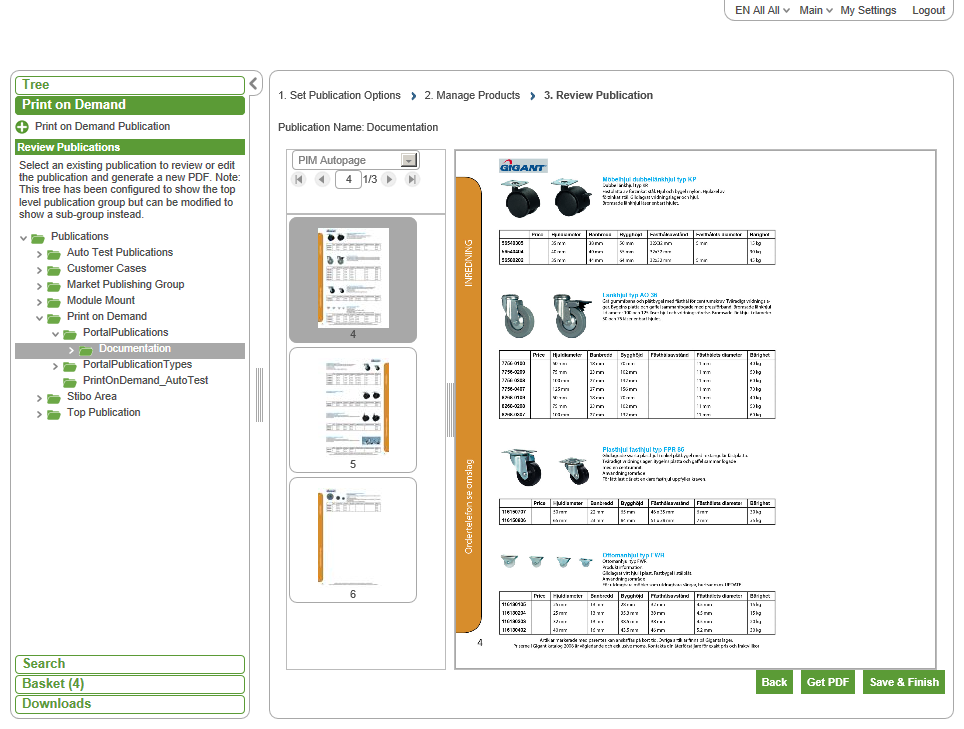
From the Review Publications section of the Print on Demand tree, browse to the publication to review and select it. This will display the publication in Step 3 (Review Publication) of the Print on Demand wizard.
Choose to 'Get PDF' for the publication which will retrieve a PDF of the publication or you can modify the publication by choosing the 'Back' button to take you to the previous steps of the wizard. The 'Save and Finish' will save any changes that have been made to the publication and take the user back to the portal home page.
Creating a New Print on Demand Publication based on an Existing Publication
Selecting an existing publication to review and then selecting the '+' icon to create a new Print on Demand Publication will pre-populate the item collection in Step 2 'Manage Products' of the Create New Publication wizard with the items that were in the originally selected existing publication. This allows the user to create a new publication based on an existing publication.
Print on Demand Configuration Options
The Print on Demand Web UI has various configuration options that are available in the Web UI designer. The key configuration options are listed. View the Print On Demand Web UI in design mode for further options.
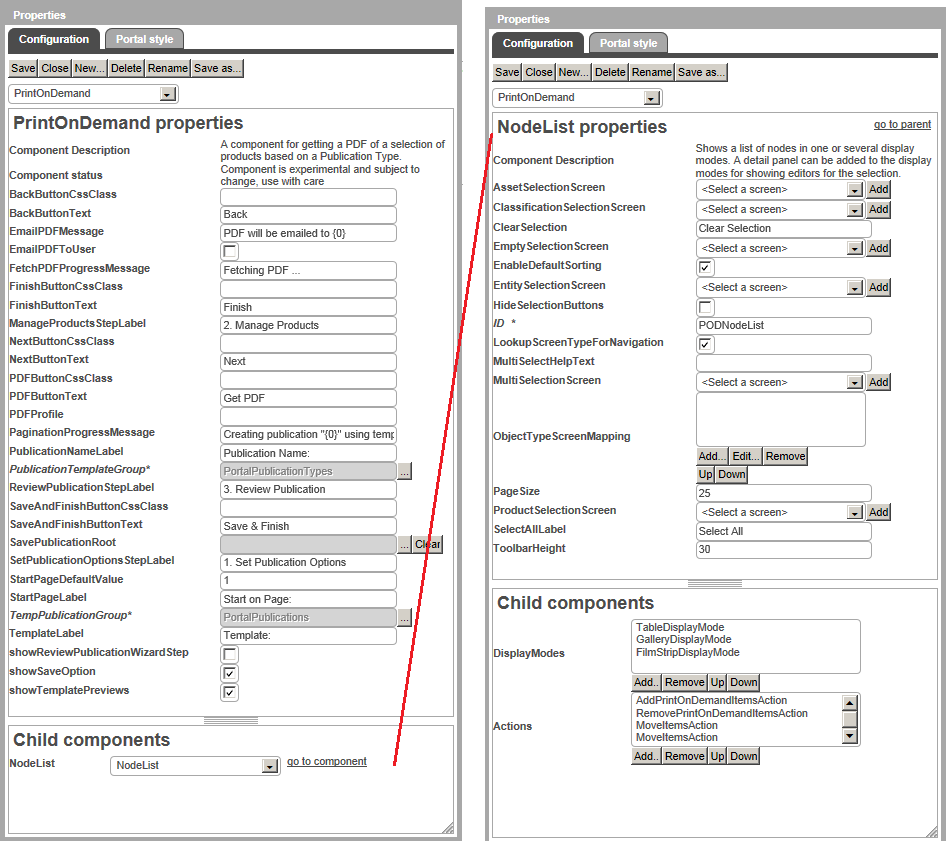
Email PDF to User
If set, selecting 'Get PDF' will email the PDF to the user instead of returning it directly to the browser. The default setting is to return the PDF directly to the user.
Show Review Publication Wizard Step
This controls whether Step '3 Review Publication' is shown as part of the Print on Demand wizard.
Show Template Previews
This controls whether Template Previews are shown in Step '1 Set Publication Options' of the Print on Demand wizard.