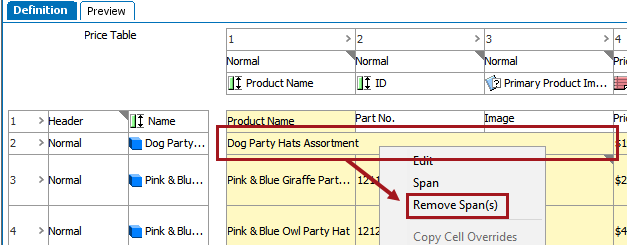This topic explains how to make changes to cells, rows, and columns in a table. Also described is how to add, delete, and resequence columns and rows; copy and paste columns, rows, and cells; and how to span or merge multiple table cells.
This topic assumes that you have already built your table and have it open with the Definition tab selected.
Add Rows and Columns
You can create columns and rows before the current column or row or as the final (end) row or column of the table.
Add Row Before
- Right-click inside of the content definition cell ('Local,' in the below example) or the number of the row (row 2 in the example below) that you would like to add a new row before, then click Add Row Before.
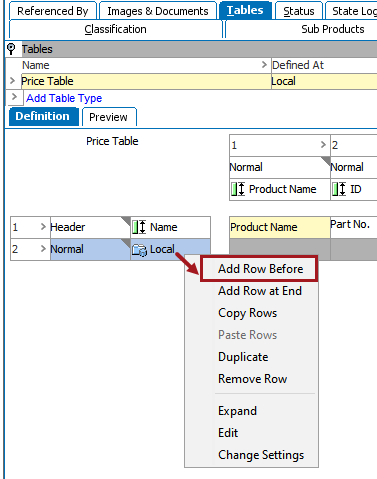
- The Row/Column Type & Content Definition dialog displays.
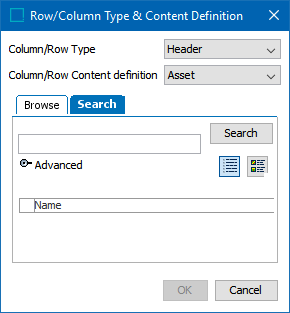
- In the Column/Row Type list, select the relevant row type.
- In the Column/Row Content definition list, select the relevant content definition.
- Click OK to add the row. In the below example, a row type of Normal and a content definition of Free Text was chosen.
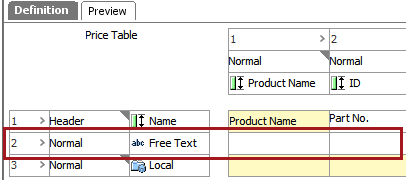
Add Row at End
- Right-click inside of the content definition cell or the number of any row in the table, then click Add Row at End.
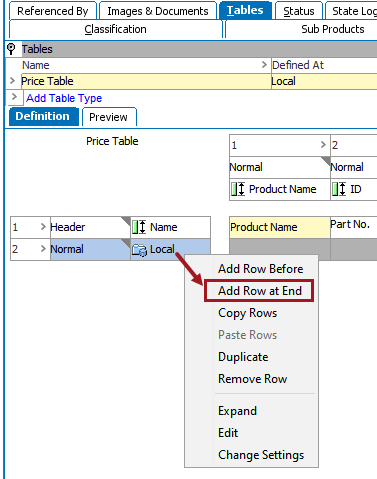
- Follow steps 2 - 5 in the previous section to add the row.
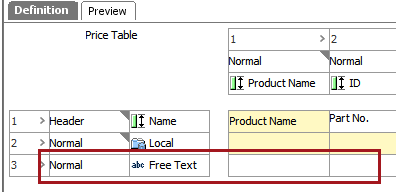
Add Column Before
- Right-click inside of the content definition cell or the number of the column where you would like to add a new column before, then click Add Column Before.
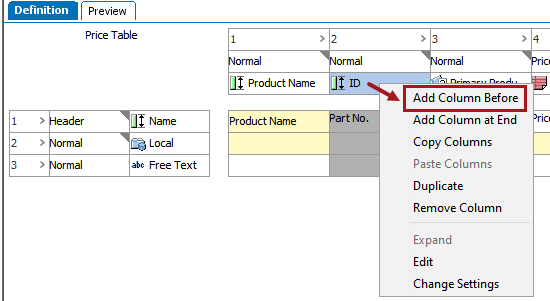
- Follow steps 2 - 5 from the 'Add Row Before' section above to add the column.
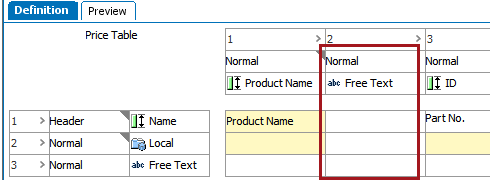
Add Column at End
- Right-click inside of the content definition cell or the number of any column in the table, then click Add Column at End.
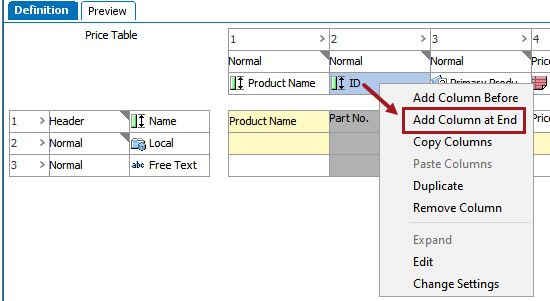
- Follow steps 2 - 5 from the 'Add Row Before' section above to add the column.
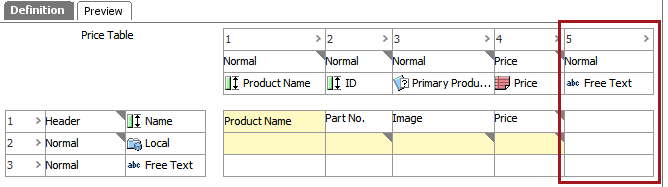
Duplicate Rows and Columns
- Right-click inside of the content definition cell or the number of the column where you would like to add a new column before, then click Add Column Before and select Duplicate.
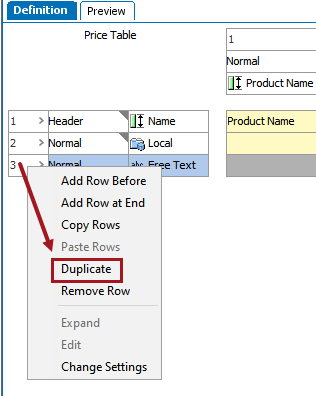
- A duplicate of the row or column appears directly beneath the source row / to the right of the source column.
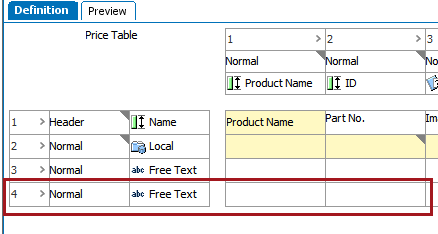
Remove Rows and Columns
Right-click inside of the content definition cell or the number of the row / column that you want to remove, then select Remove Row or Remove Column.
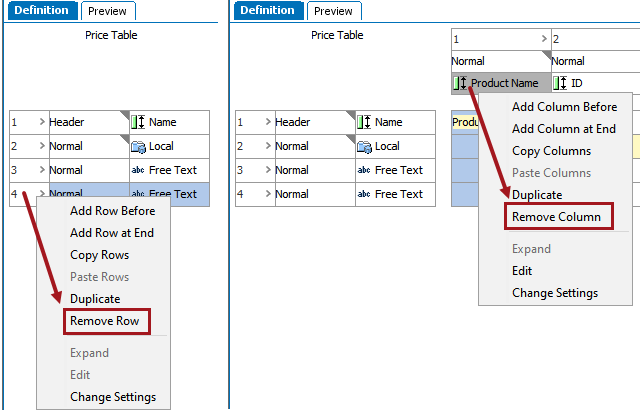
Expand Rows and Columns
This option only applies to rows or columns with the following dynamic content definitions:
When you expand a column or row, the column or row is no longer dynamic. The content of the column or row remains as it is even if more products are added to the product family.
Note: You cannot expand dynamic rows created using the 'Date Spread Commercial data' content definition.
- Right-click inside of the content definition cell or the number of the row / column that you want to expand, then select Expand.
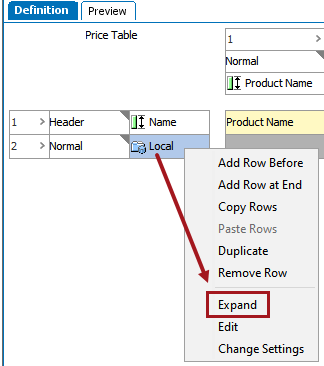
- Click Ok in the 'Expand row' / 'Expand column' dialog.
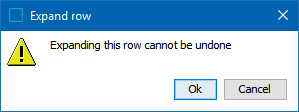
- The dynamic row / column is expanded into individual non-dynamic rows. The below example shows a table defined on a product family object with three child objects. Once expanded, the table contains three individual rows for each child product. If another product is added to the family, a new row will not be automatically created.
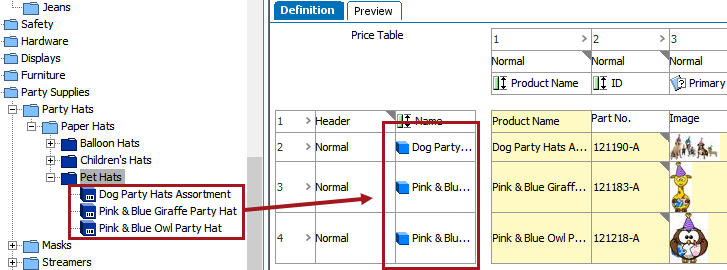
Change the Sequence of Columns and Rows
Columns and rows can be resequenced within a table using drag and drop.
- Select the column or row that you want to move by clicking on its number.
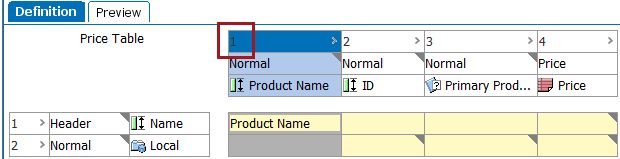
- Drag the column or row to its new location.
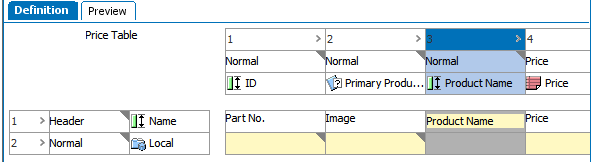
Span Cells
Two or more cells may be merged into one by using the span option. When cells are spanned, the cell in the upper left corner will span the full area and overwrite content in all other cells in the spanned area.
- Select the cells that you want to span, either by holding your left mouse button and dragging your cursor across the cells, or by holding Ctrl or Shift while clicking on the cells.
- Right-click, and then select Span.
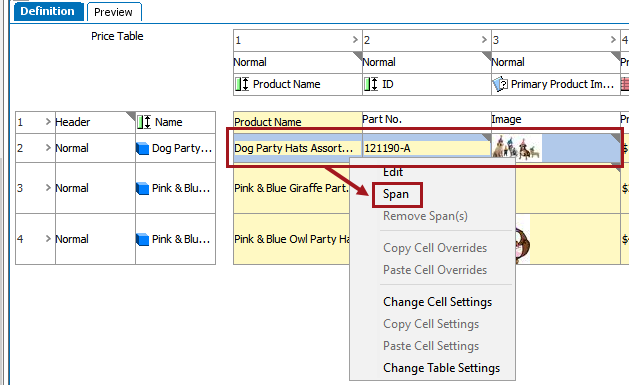
- The cells are now spanned.
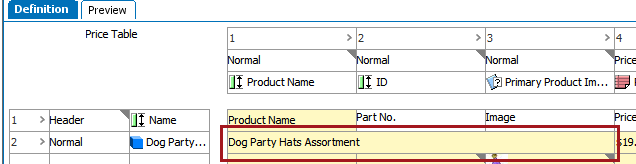
Remove Spans
Right-click anywhere within the spanned area, then click Remove Span(s).