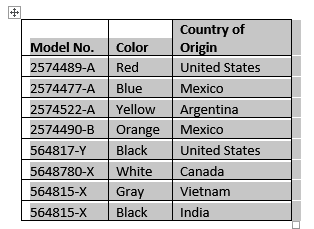To create a table based on tabular data from an external application such as Excel or Word, you can copy and paste the information directly from the source document into STEP. This creates a table composed entirely of free text rows and columns, i.e., the data is pasted exactly as-is from the source document. The system will build the table using the specified default row types and column types.
Note: All content contained in a pasted table is free text and has no relation to attribute values in STEP, making the table non-dynamic. Also note that the pasted content ignores any styling from the source document.
Prerequisites
This topic assumes the following:
- A table type has already been created and linked to the product, classification, or product-override where you will be building the table
- The table type has at least one legal column type and one legal row type. If the table type uses more than one row type or column type, a default type must be specified for each.
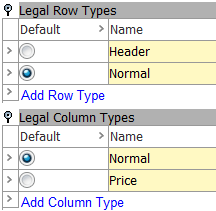
- You have a spreadsheet or Word document ready that contains the tabular data that will be copied and pasted
- You have determined the location in the product hierarchy where the table will be built. The creation point is important because tables are inherited downwards in the hierarchy, unless overridden by a local variation of the table. For more information on table inheritance, refer to the Table Inheritance topic in this guide here.
Creating a Table From a Spreadsheet
- On your spreadsheet, highlight and copy the cells from which you would like to create the table.
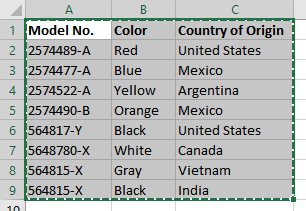
- In the Tree, select the product, classification, or product-override object on which the table will be built.
- Go to the Tables tab, then select the relevant 'Not Defined' table type.
- Right-click the table type and choose Create Table From Clipboard.
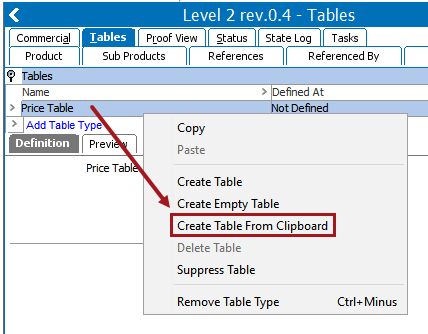
- The content from the clipboard is pasted into the table. The row types and column types are those set as the default row and column type on the table type.
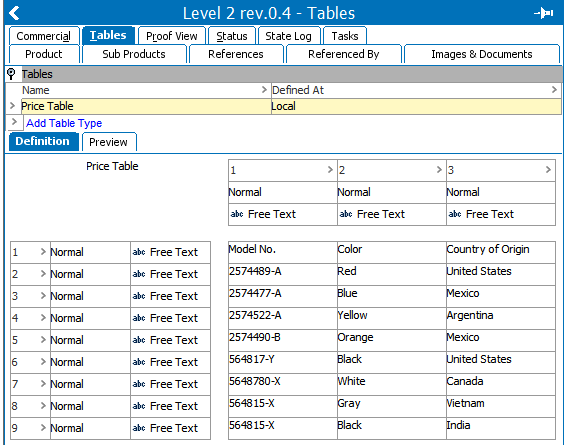
Creating a Table From a Word Document
The same steps are used as those for creating the table from Excel, except the table is copied and pasted from a Word document.