Rules in STEP are used to define the width and color of rule lines used in STEP Tables. Rules are used in the table Preview view in the workbench to provide a rough approximation of what the table will look like on the InDesign page. Table rules created in STEP must also have corresponding Line Styles defined in the publication template through the Print Publisher Table Settings dialog. The following steps explain how to define a table rule in STEP.
- In System Setup, expand Table, then click Rules.
- On the Table Rules tab, click Add Rule.
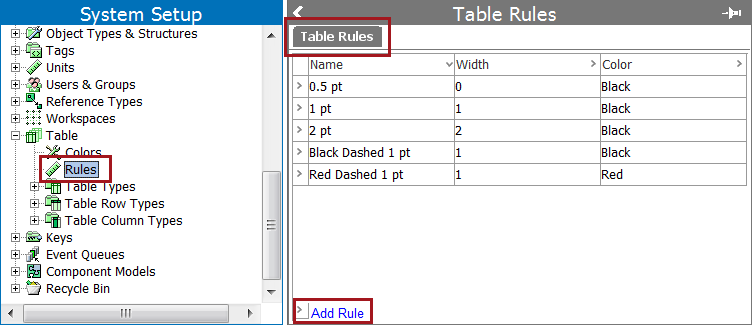
- In the New Rule dialog, enter a Name and Width for the new rule. The width of rule lines are always measured in points. Select a Color from the dropdown list.
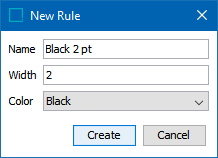
- Click Create.
Note: If needed, any of the aforementioned values (Name, Width, and Color) may be changed in STEP after the rule has been created.
Considerations and Limitations
Rule Name
The Name of the rule must exactly match the name of a corresponding line style created in the publication template in InDesign. The name in both locations is case sensitive.
Rule Width
The value entered for Width is a number that defines the width of the rule line in points, which is typically a number from 1 to 3 (but can be larger if needed). STEP will not accept a number lower than 1 in the Width field, even if the output for the line in InDesign will be less than 1 pt (for example, 0.25 pt or 0.5 pt).
The Width value entered in STEP is only valid for the table preview, as the preview functionality cannot represent a line smaller than 1 pt. Due to this, a rule line intended to only be 0.25 pt or 0.5 pt must always display as 1 pt in STEP. The true display of the rule line in InDesign will be set in the publication template.
Rule Color
The options available in the Color dropdown list are limited to those that have already been created under Table > Colors in System Setup. The previous section of this documentation, Defining Table Colors in STEP
Dashed, Dotted, and Other Non-solid Rule Styles
The STEP Table Preview does not support display of dashed, dotted, or other non-solid line styles. Rule lines will still appear as solid lines in the preview. Non-solid styles are only visible from actual pages created in InDesign.
With this in mind, you may choose to differentiate a dashed rule from a solid rule in STEP by assigning a non-standard color to the rule line. For example, a bright fuchsia color could be a visual indicator—in the table preview only—that the rule line is 'different'.