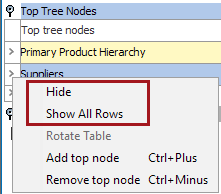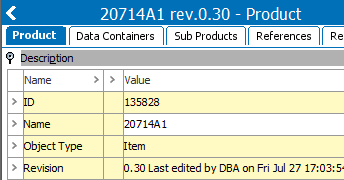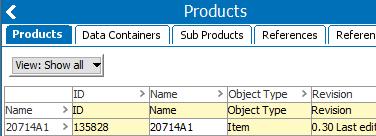The GUI settings at the user group level applied to all the users that get created under it.
GUI Set-Up is maintained in System Setup: Users & Groups > Groups
GUI Set-Up on User Groups makes it possible to customize menu contents, navigator contents, accessible workspaces and contexts and Classification, Product and Asset editor contents for Users in the Group.
- In System Setup, open Users & Groups, and then click the relevant Group.
A Group Editor appears.
- Click the GUI Set-Up tab.
An editor appears listing settings that can be applied on a Group.
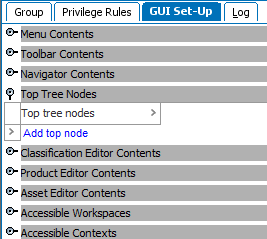
|
GUI Set-Up tab flipper |
Description |
|---|---|
|
Menu Contents |
Open this flipper to customize menu contents. Choose one of the following settings:
For easy accessibility, 'Enable All' and 'Disable All' buttons are available. |
|
Toolbar Contents |
Open this flipper to customize the icons or menus to be shown in the tool panel. Choose one of the following settings:
For easy accessibility, 'Enable All' and 'Disable All' buttons are available. |
|
Navigator Contents |
Open this flipper to specify the tabs to be shown in the Navigator section of the STEP Workbench:
Choose one of the following settings:
For easy accessibility, 'Enable All' and 'Disable All' buttons are available. |
|
Top Tree Nodes |
Open this flipper to customize the tree nodes to be shown in the Tree Navigator. You can select any top node for Classification, Products, Collections, etc. Once a top node is selected, if you want to prevent other users from making changes to it, you can 'Hide' the selection. To make it visible again, select 'Show All Rows.'
|
|
Classification Editor Contents |
Open this flipper to customize the fields and tabs to be shown in the Classification Editor. |
|
Product Editor Contents |
Open this flipper to customize the fields and tabs to be shown in the Product Editor. After changing the following Product options, you must close STEP and log in again to verify the updates.
|
|
Asset Editor Contents |
Open this flipper to customize the fields and tabs to be shown in the Asset Editor. |
|
Accessible Workspaces |
Open this flipper to limit the number of Workspaces that can be viewed and accessed. |
|
Accessible Contexts |
Open this flipper to limit the number of Contexts that can be viewed and accessed. |
Note: STEP Privileges are different from GUI Set-Up. GUI Set-Up applies only on workbench and not on Web UIs nor web services. If the user has privileges to access a product hierarchy which is restricted by the GUI Set-up, the user can still access the same via Web UIs or web services.