Metric score indicators provide information about the data quality of objects. For completeness metrics, this overall score is calculated based on completeness scores that you set for individual attributes, reference types, data containers, and product to classification link types. While it is possible to calculate a quality percentage without settings scores for these individual data objects, it is recommended to do so, as you can weigh them based on relevance or outright omit those that should not apply to the overall quality percentage.
For value and function metrics, this score is a simple reflection of the resulting metric score.
Note: This functionality is not available on product overrides.
View Quality Scores
- In the Tree tab, expand the applicable Hierarchy, and then locate the relevant object.
- Click the main object tab or the References tab. The Completeness Meter in the upper right corner displays the current status of the object expressed as a percentage.
Note: If using a completeness metric and no indicator appears, it is likely that no completeness scores have been set for the data valid for the object.
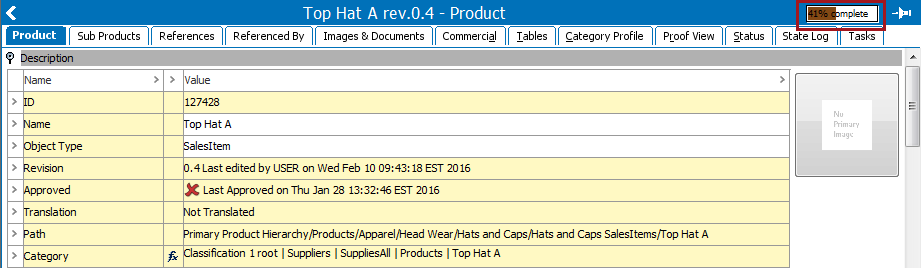
Important: Steps 3 and 4 are only available for completeness metrics.
- Hover the mouse over the Completeness Meter to view a text describing what you can do to improve the quality percentage.
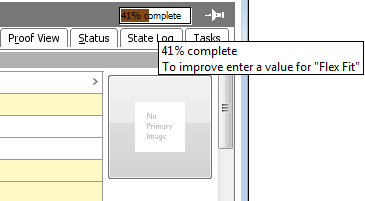
- To get a more detailed view of how the quality percentage for the selected object is calculated, double-click the Completeness Meter. A Completeness Info window appears, which displays all attributes, data containers, and referenced objects that contribute to the quality percentage and how they are weighted.

Metric score indicators are also available in Web UI. Refer to the Metric Visualization in Web UI section of the System Setup documentation here.
User Privileges
The quality of an object is always calculated and displayed as if the user had privileges to view and edit all relevant data. However, hints are only provided for data that the user is allowed to edit.
Additionally, this functionality is only accessible to users with the appropriate privileges. For more information, refer to the Setup Actions and Error Descriptions section of the System Setup documentation here.
Define Completeness Scores
For a typical completeness metric setup, in order to view object quality information, completeness scores must be configured on all relevant attributes, references, data containers, and product to classification link types. This score determines how much to weigh an element of the object when factoring the object's quality percentage.
Note: For product reference types, images and document reference types, and product to classification link types, the scores are defined on the individual type's main editor.
Important: The below features and configuration steps are only relevant to completeness metrics.
- In System Setup expand Reference Types or Attribute Groups, and then locate the relevant reference type / attribute.
- In the Completeness Score field, under the Description section, enter the preferred score. Scores must be integers.
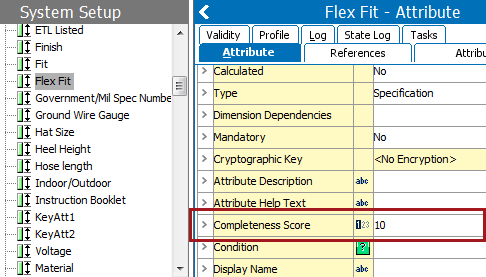
Note: You cannot specify scores for calculated attributes.
Alternatively, when setting the score on the link between a product or classification and a specification attribute, the completeness score of an attribute can be specified on the actual object in the Tree.
- In the Tree, expand the applicable hierarchy, and then locate the desired object.
- On the References tab, go to Linked Attributes and then click the flipper icon to expand the table.
- In the Completeness Score column, enter the preferred score(s) for the relevant attribute links.

Setting Completeness Scores for Data Containers
Unlike other data objects that contribute to the object's quality percentage, a data container can be incomplete itself, making it possible to contribute only a fraction of its maximum score. The weight of the total possible score of the data container is set on the data container type (just like for attributes and reference types). Any values absent from the individual attributes that comprise the data container are reflected in its score. Additionally, the attributes within a data container can have their own varying scores. In a sense, a data container has its own quality percentage, and contributes either 100% of its score to the object's quality percentage, or, if one or more attributes within are missing values, it contributes a fraction of its total possible score.
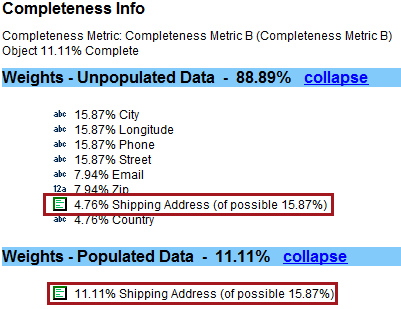
In the above example, the data container 'Shipping Address' can contribute a total of 15.87% completeness to the object's overall quality percentage. However, because it has attributes with missing values, it is only contributing 11.11% completeness; roughly 70% of its maximum score.
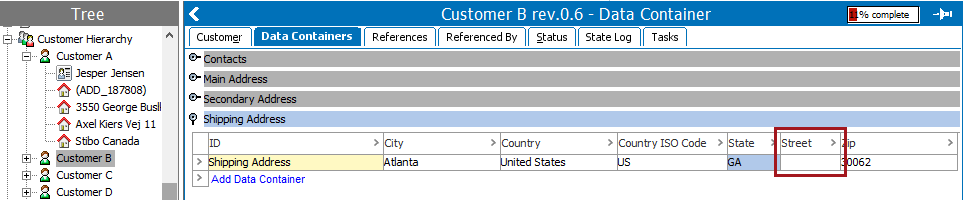
In the data container itself (pictured above), the attribute 'Street' is missing a value, which explains why the data container is not contributing 100% of its score. Had all six attributes been weighted with a neutral score, each would contribute roughly 17% to the data container's score. However, based on the completeness breakdown, we know that the attribute 'State' is responsible for roughly 30% of the score. This is because 'State' has a higher weighted score than some of the other attributes.
Note: If a second 'Shipping Address' instance were added, its attributes would be factored in with those of the existing 'Shipping Address' when calculating the score, as they are both held within the same data container.
As with all attributes, the scores for attributes that comprise a data container are defined on the Completeness Score metadata field found on the attributes. The maximum score for the data container itself is defined by the same field on the data container type (in this example, 'Shipping Address').
Before completeness scores can be applied to data containers, however, ensure that the Completeness Score attribute is valid for the Data Container Type object type.
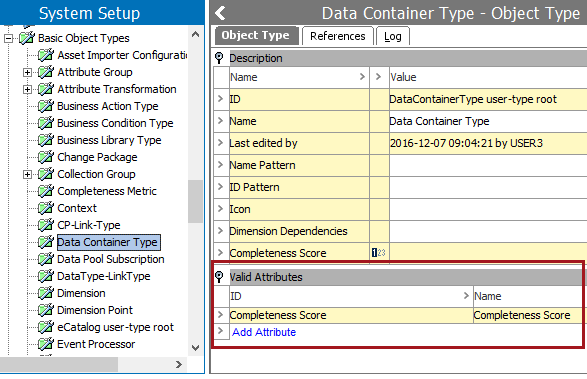
Export Completeness Values
Completeness values can be exported to Excel and CSV.
Important: The below features and configuration steps are only relevant to completeness metrics.
- Create a calculated attribute and enter the function "completeness()" in the Value template.
For more information, refer to the Calculated Attributes section of the System Setup documentation
- From the File menu, hover over Export and then click Data....
- In Step 4 - Map Data of the Export Manager wizard, add Select Attribute to columns. The Select Attribute or Attribute Group dialog is displayed. Search or browse for the desired calculated attribute.
- Select the calculated attribute, check Force calculation, and then continue with the export.
For more information, refer to the Creating a Data Export section of the Export Manager documentation here.