Though it is always recommended to have your dimension dependencies sorted out and in place before loading data, sometimes you may need to add a dimension dependency to an attribute or reference type after the fact.
Add a Dimension Dependency to an Attribute After Data Has Been Loaded
- Temporarily create a context that has the 'All' level of the dimension you want to apply to the attribute.
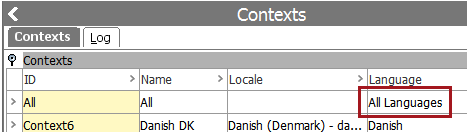
- In the Export Manager, select all products in the database and map the attributes that you want to apply the dimension to.
- Save the export configuration.
- Save two copies of the exported Excel file.
- In STEP, add the dimension dependency to the attribute(s).
- If an attribute uses an LOV, refer to the Using Dimension Dependent LOVs With Attributes topic in the List of Values (LOVs) documentation here for advice about setting them up.
- In one copy of Excel, load the values back to the real working context (not the context that has the 'All' level).
- In the second copy of Excel, replace all of the values with '[delete]' (no quotes)
- Load the [delete] values to the temporary context that has the 'All' level of the dimension you applied to the attribute(s). This will remove the values.
- Verify that the values have been removed from the 'All' level by re-running the export from the temporary context.
- Verify that the values are now in the context with the dimension point you applied to the attribute.
- It is recommended to make a small test of steps 8-10 before loading the entire file.
Add a Dimension Dependency to a Reference Type After Data Has Been Loaded
- Temporarily create a context that has the 'All' level of the dimension you want to apply to the reference type.
- In the Export Manager, select all products in the database and map the reference types that you want to apply the dimension to.
- Save the export configuration.
- Save two copies of the exported Excel file.
- In one copy of Excel, load the values back to the real working context (not the context that has the 'All' level)
- In the second copy of Excel, delete all values.
- Import the file with deleted values to the temporary context that has the 'All' level of the dimension you applied to the reference type(s).
- In the Advanced Settings (step 8) of the Import Manager, select the type of reference in the 'Remove Un-Mapped References' box.
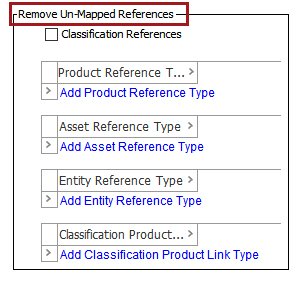
- Verify that the values have been removed from the 'All' level by re-running the export from the temporary context.
- Verify that the references are now in the context with the dimension point you applied to the reference type.
- It is recommended to make a small test of steps 7-9 before loading the entire file.