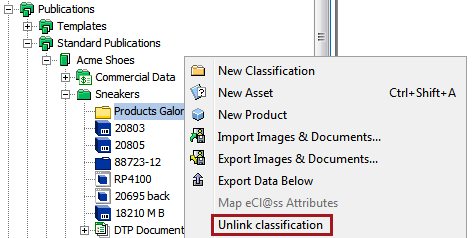Product, asset, entity, and classification objects may be linked to publication sections in the publication hierarchy. Product and asset objects (but not entities or classifications) may also be linked to publications.
Linking products and assets to a publication at the top level can be a useful way to make a 'collection' of objects available for the entire publication. Linking products, assets, entities, and classifications to publication sections is a useful way to further organize these objects for DTP operators. This organization helps to reduce guesswork for DTP operators as they choose objects from the STEP Structure View panel to mount ('drag and drop') onto InDesign pages.
Linking these objects directly to publications and sections also eliminates the need to organize them in an alternate classification hierarchy.
Linked objects can be viewed directly beneath the applicable publication nodes in the Tree (left screenshot below) as well as from the STEP Structure View panel in InDesign (right screenshot below).
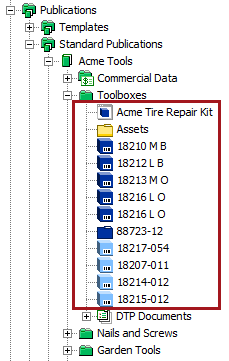
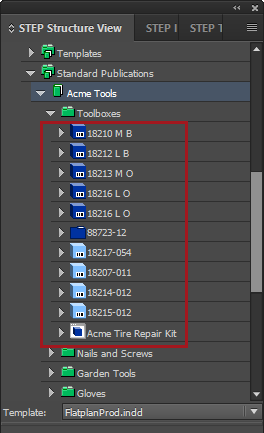
Note: Reference types are not used to link objects into the publication hierarchy. Due to this, any valid object (product, asset, entity, or classification) may be linked into any publication or section. In addition, metadata cannot be placed on links between publications / sections and linked objects.
This topic outlines the manual steps involved in linking and unlinking objects to and from nodes in the publication hierarchy. For information on more automated linking methods, refer to the Exporting and Importing Publications section of the Publisher (Adobe InDesign Integration) documentation here.
Note: Linking objects to publication sections is mandatory for AutoPage publications, which can also use the AutoPage Publication Planner to link objects. For more information, refer to the AutoPage Publication Planner topic in the Print AutoPage documentation
Steps to Link a Product, Entity, or Asset to a Publication or Section
- In the Tree, navigate to the publication or section object to which you would like to link your product, entity, or asset objects.
- Click on the desired publication or section, then right-click and select the relevant option (Link product, Link asset, or Link entity).
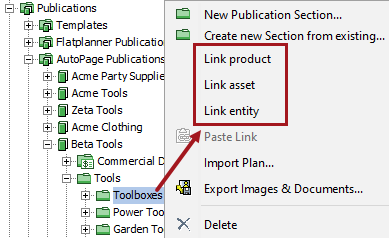
- In the 'Select' dialog that displays, browse to or search for the product, asset, or entity object(s) that you would like to link to the publication or section. Multiple objects may be selected by holding the CTRL or Shift key while making selections. The below screenshot shows the Select Product dialog.
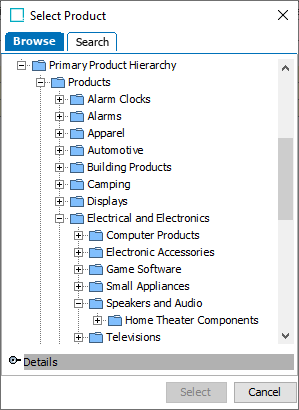
- Click Select to link the selected object(s) to the publication or section.
Unlink a Product, Entity, or Asset from a Publication or Section
- In the publication hierarchy, navigate to the product, entity, or asset that you would like to unlink from the publication or section.
- Right-click the desired object and select the relevant Unlink option. The below screenshot shows a product selected, with the Unlink product option.
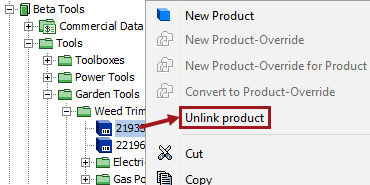
Link a Product or Entity to a Publication or Section from the References Tab
Products and entities may also be linked to publications and sections from the References tab. (This option is not available for assets or classifications.) Products can be linked to both publications and sections. Entities can only be linked to sections.
- Navigate to the product or entity that you would like to link to the publication or section and click the References tab.
- Expand the Publications flipper. For products, click Link to Publication or Section (shown below). For entities, click Link to Section.
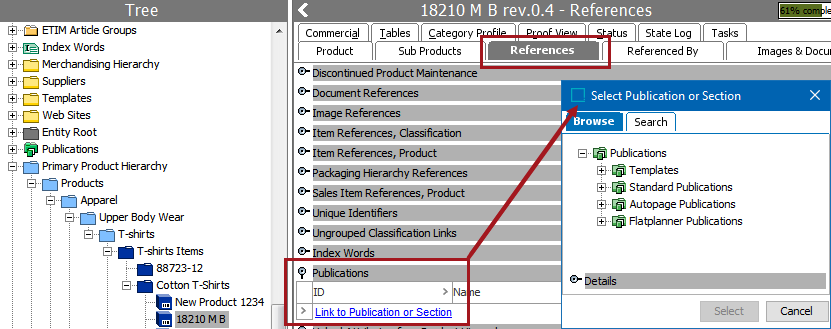
- For products, the Select Publication or Section dialog displays. For entities, the Select Section dialog displays. Browse to or search for the publication or section into which you would like to link your object, then click Select.
- The product / entity is now linked to the selected publication / section.

Unlink a Product or Entity from a Publication or Section from the References Tab
- Navigate to the References tab of the product or entity that you would like to unlink from the publication or section.
- Expand the Publications flipper and click the arrow to the left of the row that contains the publication / section from which you would like to unlink.
- Select Unlink from Publication or Section. For entities, click Unlink from Section.
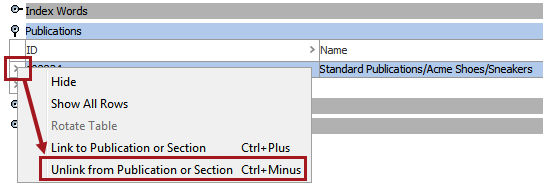
Link a Classification to a Publication Section
To link a classification folder to a publication section, drag and drop the classification folder from its location in the Tree into the relevant section folder.
Note: There is no right-click option available on sections for linking classifications. Also note that classifications cannot be linked to publications at the publication level.
Unlink a Classification from a Publication Section
- In the publication hierarchy, navigate to the section that contains the classification you would like to unlink.
- Click the relevant classification, then right-click and select Unlink classification.