Another required step in creating an eCatalog is to add an eCatalog Configuration. This is an export configuration that specifies the data to be included in the eCatalog, as well as the data format of the eCatalog.
To create and configure an eCatalog Configuration:
- Navigate to the relevant eCatalog, then right-click and select New eCatalog Configuration.
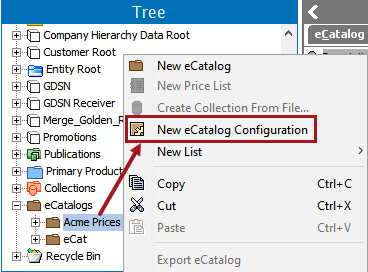
- The Configure eCatalog wizard displays on the Select Format screen. The Configure eCatalog wizard is based on the Export Manager with added functionality, allowing you to map the prices from the price list information of the current eCatalog into the selected output format. You can choose among the following eCatalog formats, which are supported via export options:
- Excel: Refer to the Excel Format section of the Data Exchange documentation here for more information.
- BMEcat 1.2: An XML-based standard for electronic data transfer by electronic catalogs. Refer to the BMEcat Format section of the Data Exchange documentation here for more information.
- Ariba CIF 3.0: A simple comma-delimited list of catalog items and their attributes. Refer to the Ariba CIF 3.0 Format section of the Data Exchange documentation here for more information.
- cXML: Exports data using Ariba cXML 1.2 and is an XML-based language designed specifically for communication of e-commerce business documents. Refer to the cXML Format section of the Data Exchange documentation here for more information.
- xCBL: exports data using the CommerceOne XML-based language. Refer to the xCBL Format section of the Data Exchange documentation here for more information.
Configure an eCatalog Configuration for Excel
- Select Excel from the dropdown list on the Select Format screen of the Configure eCatalog wizard, then click Next.
- On the Map Data screen, click on the relevant information that you want included in the export (for instance, <ID>), then click the arrow button in the right part of the window to add it to the list of data to be exported. At a minimum, you must map ID and a price column. Name is also recommended.
- To map the price data, expand Commercial (eCatalog). Select the relevant price list (in this example, 'Price'), then click the arrow icon to add it as a column in the Excel sheet.
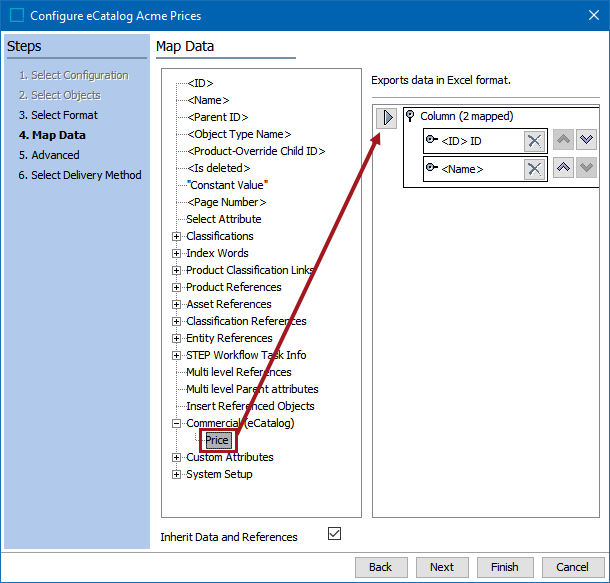
- In the Enter Quantity Break dialog that displays, enter the quantity break value (e.g., 1), then click Save.

- The price value is mapped, followed by the break number in brackets, e.g., [1].
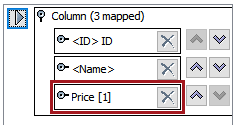
- If you would like to apply transformations to the values that display in the export, click the 'flipper' icon next to Price to view the fields that have the transformation icon (
 ) available. When mapping a commercial value, you have the same transformations available as you would have for a product attribute, but the available aspects differ.
) available. When mapping a commercial value, you have the same transformations available as you would have for a product attribute, but the available aspects differ.
For more information on applying aspect transformations to outbound data, refer to the Aspect - Transform Outbound topic in the Data Exchange documentation here. For a broader overview on applying transformations to outbound data, refer to the Outbound Map Data - Transform topic in the Data Exchange documentation here.
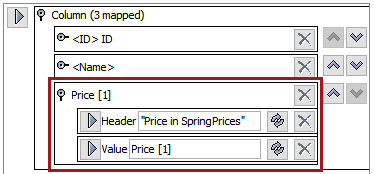
- Click the transformation icon (
 ) next to the Header field to change the header that will display in the Excel export spreadsheet for the price value. In the Transformations dialog, enter the desired header in the Source field, then click Save.
) next to the Header field to change the header that will display in the Excel export spreadsheet for the price value. In the Transformations dialog, enter the desired header in the Source field, then click Save.
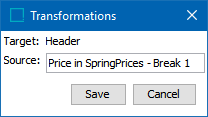
Note: If the header is not changed, then the header in the Excel sheet will be the same for all price breaks, e.g., 'Price in SpringPrices.' As such, it is recommended to customize the header for each break, for example, 'Price in SpringPrices - Break 1.'
- Click the transformation icon (
 ) next to the Value field if you want to apply a transformation to the values that display in the price columns. If changing the aspect, the following selections are available:
) next to the Value field if you want to apply a transformation to the values that display in the price columns. If changing the aspect, the following selections are available:
- Price - default; the value field from the commercial list
- Currency - the unit from the commercial list
- Price and currency - both the value and the unit from the commercial list
- Currency ID - the ID of the unit from the commercial list
- Min Quantity - the Min. Quantity value from the commercial list
- Max Quantity - the Max. Quantity value from the commercial list
- Start Date - the Start Date value from the commercial list
- End Date - the End Date value from the commercial list
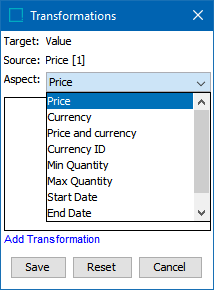
- Repeat the process to map values from additional price breaks. The following screenshot shows a sample mapping with ID, Name, and three price breaks with transformations applied:
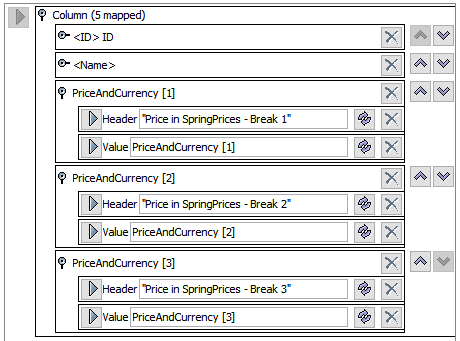
- Click Next on the Map Data screen when finished.
- On the Advanced screen, additional options specific to eCatalog exports are included in addition to the options available in the standard Export Manager. For information on the standard options available on this screen, refer to the Export Manager - Advanced section of the Data Exchange documentation here. The additional options for eCatalogs are highlighted in the below screenshot.
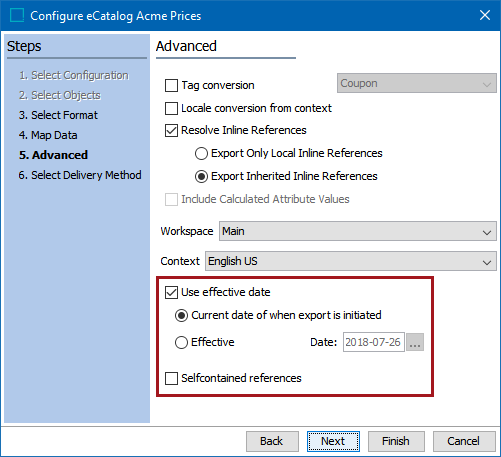
- Use effective date: Select this option if you want the system to take the 'start date' and 'end date' specified on the price list into consideration when exporting prices. 'Use effective date' ensures that prices will only be included in the export if the effective date lies within the specified period. Leave this box unselected to have the system disregard the 'start date' and 'end date' applied to products on the price list.
If selected, then specify one of the following options:
- Select Current date of when export is initiated to ensure that the prices included in the export have a start date that occurs on or before the date that the export is initiated. If the start date of a price on the price occurs after the current date, then that price will not be included, since it is not yet valid.
- Select Effective to ensure that the prices included in the export have a start date that occurs on or before the date specified. As with the 'current date' option, if the start date of a price on the price list occurs after the effective date, it will not be included in the export.
If no date span has been specified for the prices, the effective date will have no effect.
- Selfcontained references: Select this option if there is a need for the export to be self-contained. This ensures that no references will be allowed to point to anything outside of the export.
- Click Next to advance to the Select Delivery Method screen.
- Select File, then click Finish.
Configure an eCatalog Configuration for BMEcat
This section describes how to configure information specific to eCatalogs when using the BMEcat format for your eCatalog Configuration. For full details on how to configure the rest of the information required for a BMEcat export, refer to the BMEcat Format section of the Data Exchange documentation here.
- Select BMEcat from the dropdown list on the Select Format screen of the Configure eCatalog wizard.
- Fill out any relevant fields on the screen, then click Next.
- On the Map Data screen, the following mandatory fields are marked in red text with an asterisk: Supplier Article ID, Short Description, Order Unit, and Price. Since this guide concerns eCatalogs, the Price field will be mapped.
- To map the price data, expand Commercial (eCatalog). Select the relevant price list (in this example, 'Price'), then click the arrow icon next to Price to add it as a column in the Excel sheet.
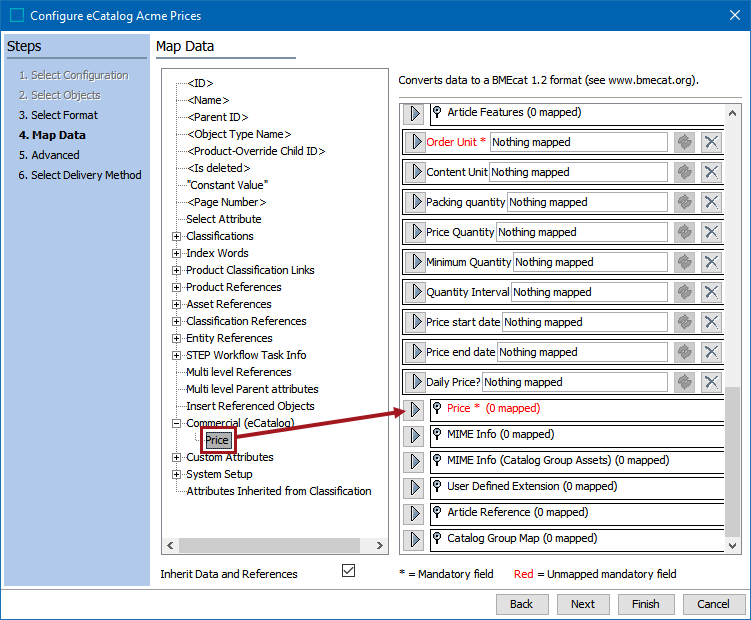
- In the Enter Quantity Break dialog that displays, enter the quantity break value (e.g., 1), then click Save.

- The price value is mapped, followed by the break number in brackets, e.g., [1].

- If you would like to apply transformations to the values that display in the export, click the 'flipper' icon next to Price to view the fields that have the transformation icon (
 ) available. When mapping a commercial value, you have the same transformations available as you would have for a product attribute, but the available aspects differ. The available aspects in the price transformations for the BMEcat format are the same as those available for Excel exports. Refer to the above subsection, 'Configure an eCatalog Configuration for Excel,' for more information.
) available. When mapping a commercial value, you have the same transformations available as you would have for a product attribute, but the available aspects differ. The available aspects in the price transformations for the BMEcat format are the same as those available for Excel exports. Refer to the above subsection, 'Configure an eCatalog Configuration for Excel,' for more information.
For more information on applying aspect transformations to outbound data, refer to the Aspect - Transform Outbound topic in the Data Exchange documentation here. For a broader overview on applying transformations to outbound data, refer to the Outbound Map Data - Transform topic in the Data Exchange documentation here.
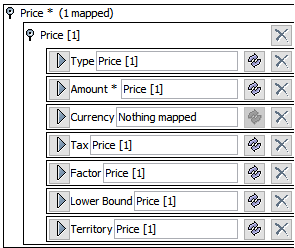
Note: Commercial (eCatalog) > Price values can be mapped to other fields other than 'Price.' For example, You could map to the 'Minimum Quantity' field, then apply an Aspect transformation to pull the 'Min Value' value from the price list.
- Click Next on the Map Data screen when finished.
- On the Advanced screen, additional options specific to eCatalog exports are included in addition to the options available in the standard Export Manager. For information on the standard options available on this screen, refer to the Export Manager - Advanced section of the Data Exchange documentation here. The additional options for eCatalogs are the same as those available for Excel exports (User effective date, etc.). Refer to the above subsection, 'Configure an eCatalog Configuration for Excel,' for more information.
- Click Next to advance to the Select Delivery Method screen.
- Select File, then click Finish.
Configuring eCatalog Configurations for Other Formats
The process for creating an eCatalog Configuration for other available formats (Ariba CIF 3.0, cXML, and xCBL) is very similar to that for creating configurations for Excel and BMEcat exports. Though the available data fields differ on the Map Data screen of the Configure eCatalog wizard for each format, the process for mapping Commercial (eCatalog) > Price is the same, and the available aspects for transformations are the same. Additionally, the same options ('Use effective date,' etc.) are available on the Advanced screen.
Editing an Existing eCatalog Configuration
- To edit an existing eCatalog Configuration, right-click the configuration and select Edit.
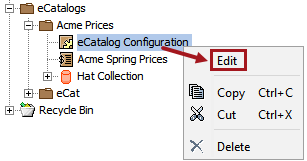
- The Configure eCatalog wizard displays. Follow the same steps as you would when creating a new configuration.