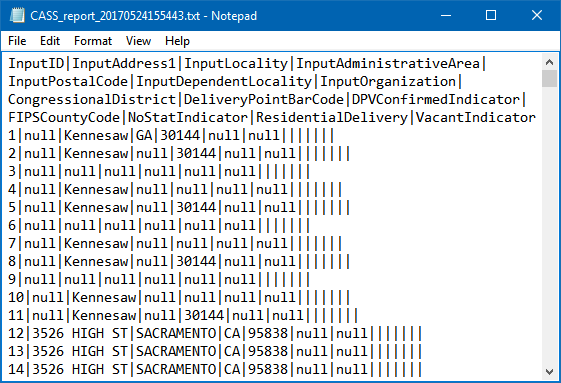The recommended method for configuring the CASS Address Component Model is to use the 'Easy setup of CASS Component Model' wizard. By using this wizard, STEP can automatically create all of the address attributes required for the CASS solution, as well as a CASS Certification Report event processor used to generate CASS certification reports. By using this wizard, little manual action needs to be taken to complete the configuration, making it a simple and straightforward way to get the solution up and running.
The following steps describe how to configure the CASS Address Component Model using the easy setup method. Also note that detailed help text is present on each step of the wizard.
- Locate the CASS Address Component Model under System Setup > Component Models.
- Right-click on the CASS Address Component Model and click 'Easy setup of CASS Component Model.'
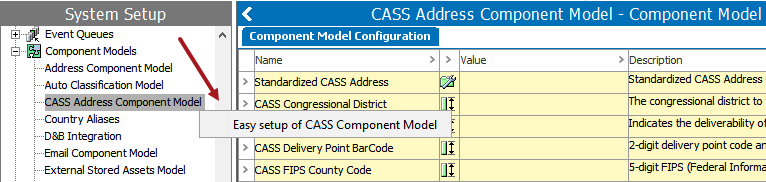
- On the Identify CASS Address Types screen, click the ellipsis button (
 ) next to the CASS Address Types field and select the relevant object type(s) from the 'Select object types for aspect' dialog that displays. This should be one or more of the address types used in the Address Component Model.
) next to the CASS Address Types field and select the relevant object type(s) from the 'Select object types for aspect' dialog that displays. This should be one or more of the address types used in the Address Component Model.

The below screenshot shows the dialog with an 'Address' entity object type selected. Note that only entities and or data containers can be selected. To multi-select objects, click and hold the Ctrl or Shift key. Click Select to choose the object(s) and close the dialog.

Click Next.
- On the Configure Address Fields screen, attributes are mapped to corresponding CASS output fields. To select or remove an existing attribute, click on the corresponding ellipsis button (
 ) in the Value column.
) in the Value column.
To have STEP automatically create an address attribute, leave the corresponding Value field blank and enable the respective checkbox in the Create column. All automatically created attributes will be Description attributes and be made valid for the configured address types. They will have a name equal to the field name and an ID equal to the field name with spaces removed. For example, for the 'CASS Congressional District' field, the automatically created attribute will be named 'CASS Congressional District' and have the ID of 'CASSCongressionalDistrict.'
It is not required to have STEP create the attributes, but is recommended. If any of the attributes already exist (based on ID), a message will display to inform the user that the attribute already exists.
Note: No 'select all' option is available for the Create column; this omission is intentional, as it forces users to give more thought as to which attributes they actually need instead of creating all attributes at once and having too many.
To select an attribute group where you would like to store the newly created attributes, click the ellipsis button ( ) next to the Attribute Group field to launch the 'Select Attribute Group' dialog. Leave the field blank to have STEP automatically create the attribute group, which will be named 'CASS Attribute Group' (ID = CASSAttributeGroup).
) next to the Attribute Group field to launch the 'Select Attribute Group' dialog. Leave the field blank to have STEP automatically create the attribute group, which will be named 'CASS Attribute Group' (ID = CASSAttributeGroup).
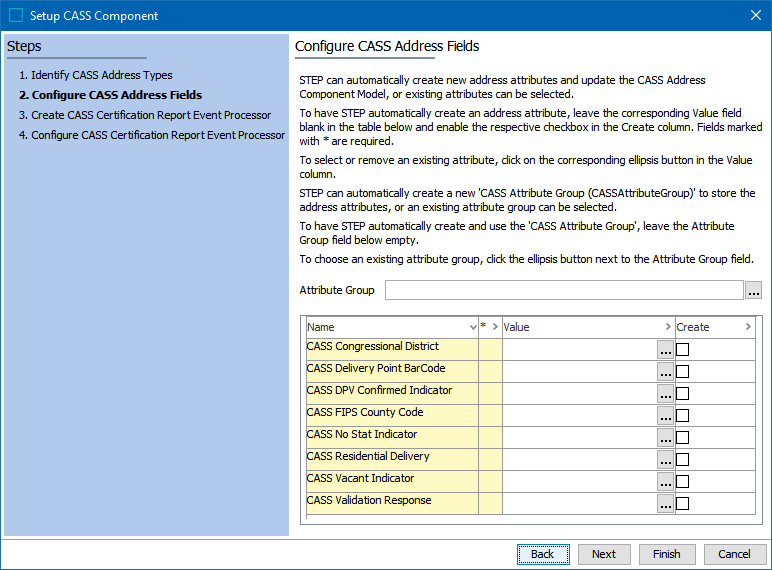
Click Next when you have finished mapping and/or creating your attributes.
- On the Create CASS Certification Report Event Processor screen, the system prompts you to choose a User and a Setup Group to have STEP automatically create a 'CASS Certification Report' event processor. This processor will be used to generate CASS certification reports. For more information on the default configuration of this event processor, refer to the 'Default Configuration - CASS Certification Report Event Processor' section of this topic (below). For more information on CASS certification reports, refer to the CASS Certification Report Generation section of this topic (below).
Click Finish if you do not want to create the event processor or would like to create it at a later time. Otherwise, click the ellipsis button ( ) next to the User field to select the dedicated system user for the event processor. Then, click the ellipsis button (
) next to the User field to select the dedicated system user for the event processor. Then, click the ellipsis button ( ) next to the Setup Group field to select the setup group where the event processor should be stored.
) next to the Setup Group field to select the setup group where the event processor should be stored.
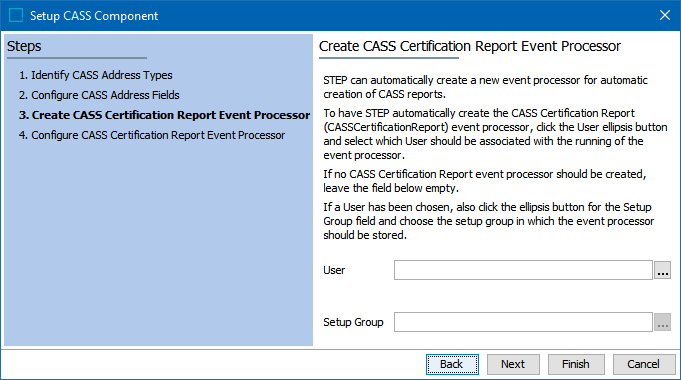
- On the Configure CASS Certification Report Event Processor screen, click the ellipsis button (
 ) next to the 'CASS Report Object Asset Type' field to select the asset object type that will be used for the CASS certification reports. These assets will be stored in STEP as normal .txt files. If you do not already have an asset object type that you would like to use, leave the field blank to have STEP automatically create it.
) next to the 'CASS Report Object Asset Type' field to select the asset object type that will be used for the CASS certification reports. These assets will be stored in STEP as normal .txt files. If you do not already have an asset object type that you would like to use, leave the field blank to have STEP automatically create it.
Click the ellipsis button ( ) next to the 'CASS Report Location' field to choose the classification hierarchy folder where the CASS certification reports should be stored.
) next to the 'CASS Report Location' field to choose the classification hierarchy folder where the CASS certification reports should be stored.
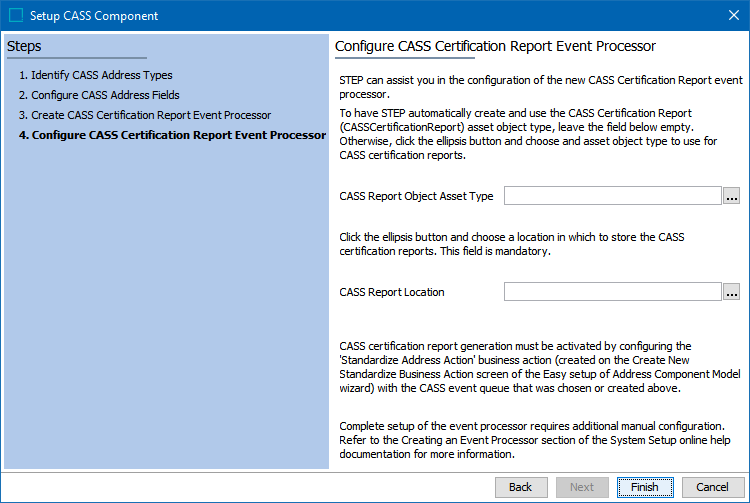
Click Finish to complete the easy setup of the component model.
For more information on how to complete the configuration of the event processor after you have completed the easy setup wizard, refer to the CASS Certification Report Processing Plugin Parameters and Triggers topic in the Event Processors documentation here.
Default Configuration - CASS Certification Report Event Processor
The default configuration of a CASS certification report event processor, as created through the easy setup of the CASS Address Component Model, is pictured below. All default options can be left as-is, or users can adjust specific settings to meet their business needs. The event processor is configured, by default, with a large batch size and a low frequency.
The default queue for the event processor is called CASSCertificationReportEventQueue. If not created through the easy setup of the component model, this queue must first be created, then the name must be manually entered on the 'Configure Event Processor' screen of the Event Processor Wizard.
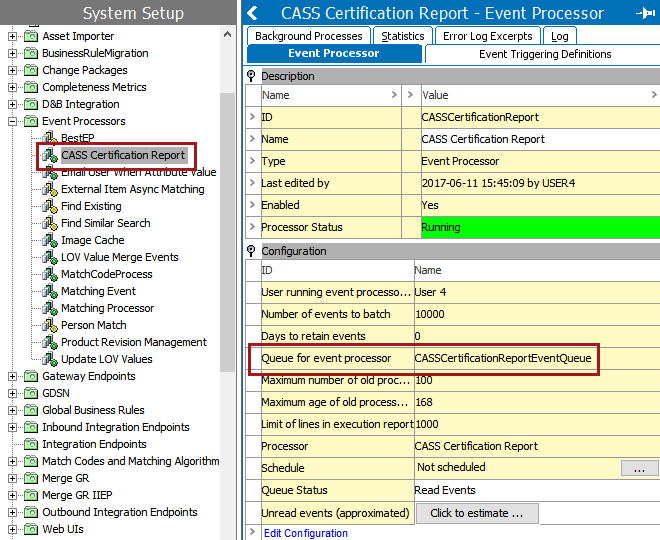
Important: By default, CASS certification event processors are not scheduled. When address standardization operations are initiated by a manual 'Standardize Address' bulk update on address / data container objects or by a 'Standardize Address' business action, these events will sit in the event processor unless the event processor is manually invoked or the processor is scheduled to pick up events at certain intervals. For more information, refer to the EPW - Schedule Event Processor topic within the Creating an Event Processor section of the Event Processors documentation here.
CASS Certification Report Generation
When objects are sent to the CASS certification report event processor, the Loqate Local API uses a Loqate program, lqtBatch, to generate the CASS reports. This program is delivered with the Loqate Local API. When the event processor is invoked, the CASS Certification Event processor plugin:
- Extracts all US addresses from all originating objects of all the events in the batch
- Generates an input text file with all these addresses
- Sends a command to lqtBatch, using this text file as the input
- Places the output file 'CASS_report_[time stamp]_lqtv_[loqate version].txt' in the specified CASS report location in the classification hierarchy using the specified CASS report asset object type.
The below screenshot shows an example of CASS reports stored within the Assets folder in the STEP classification hierarchy. In the below pictured Filename, the first number string (1) is a report generation time stamp the second number string (2) is the Loqate version number.
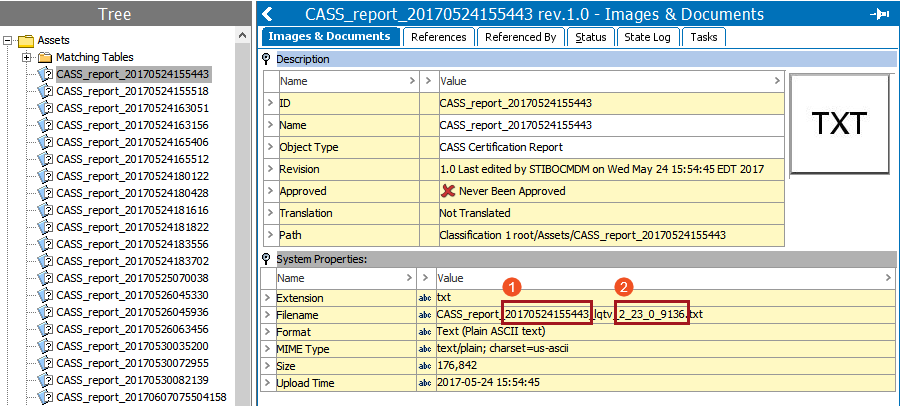
The below is a sample CASS certification report.